Инструкция
Как рассчитать объект ресурсно-индексным методом в программе "АНТ-смета"
Как рассчитать объект ресурсно-индексным методом в программе "АНТ-смета"
Начало - шесть способов заполнять работы по объекту
Как рассчитать объект ресурсно-индексным методом в программе "АНТ-смета" - начало
Запустите программу
Выберите "Объекты", затем, нажатием мыши на кнопку слева от группы, откройте группу "Примеры" (или любую другую группу) и перейдите список строек по группе "Примеры".
Нажатием клавиши "Insert" на клавиатуре, или на кнопку "+" в нижней части экрана, или нажатием кнопки со "стрелкой вниз" на клавиатуре, добавьте строку в списке строек и введите название (например "Пробный". Если стройка делится на объекты то заполните эти "Объекты" в нижнем окне "Наименование объектов" - как показано на рисунке. В качестве расчёта выберите "421 Ресурсный метод" или другой расчет "421********"
Нажмите мышью на объект с названием "Раздел 2 Дорожная одежда" и откройте список работ, нажав на кнопку "Работы" в нижней части экрана.
Выберите "Объекты", затем, нажатием мыши на кнопку слева от группы, откройте группу "Примеры" (или любую другую группу) и перейдите список строек по группе "Примеры".
Нажатием клавиши "Insert" на клавиатуре, или на кнопку "+" в нижней части экрана, или нажатием кнопки со "стрелкой вниз" на клавиатуре, добавьте строку в списке строек и введите название (например "Пробный". Если стройка делится на объекты то заполните эти "Объекты" в нижнем окне "Наименование объектов" - как показано на рисунке. В качестве расчёта выберите "421 Ресурсный метод" или другой расчет "421********"
Нажмите мышью на объект с названием "Раздел 2 Дорожная одежда" и откройте список работ, нажав на кнопку "Работы" в нижней части экрана.
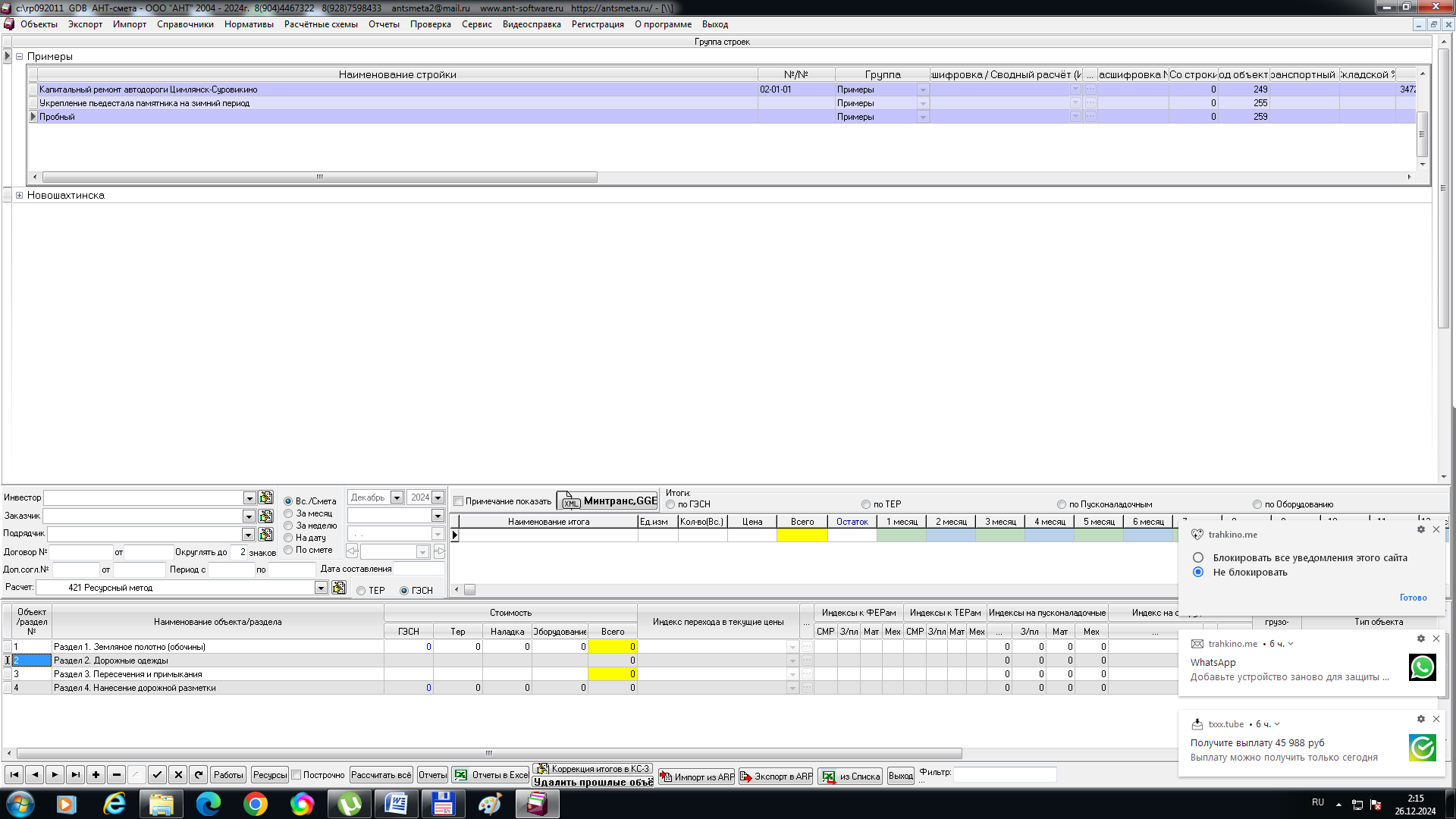
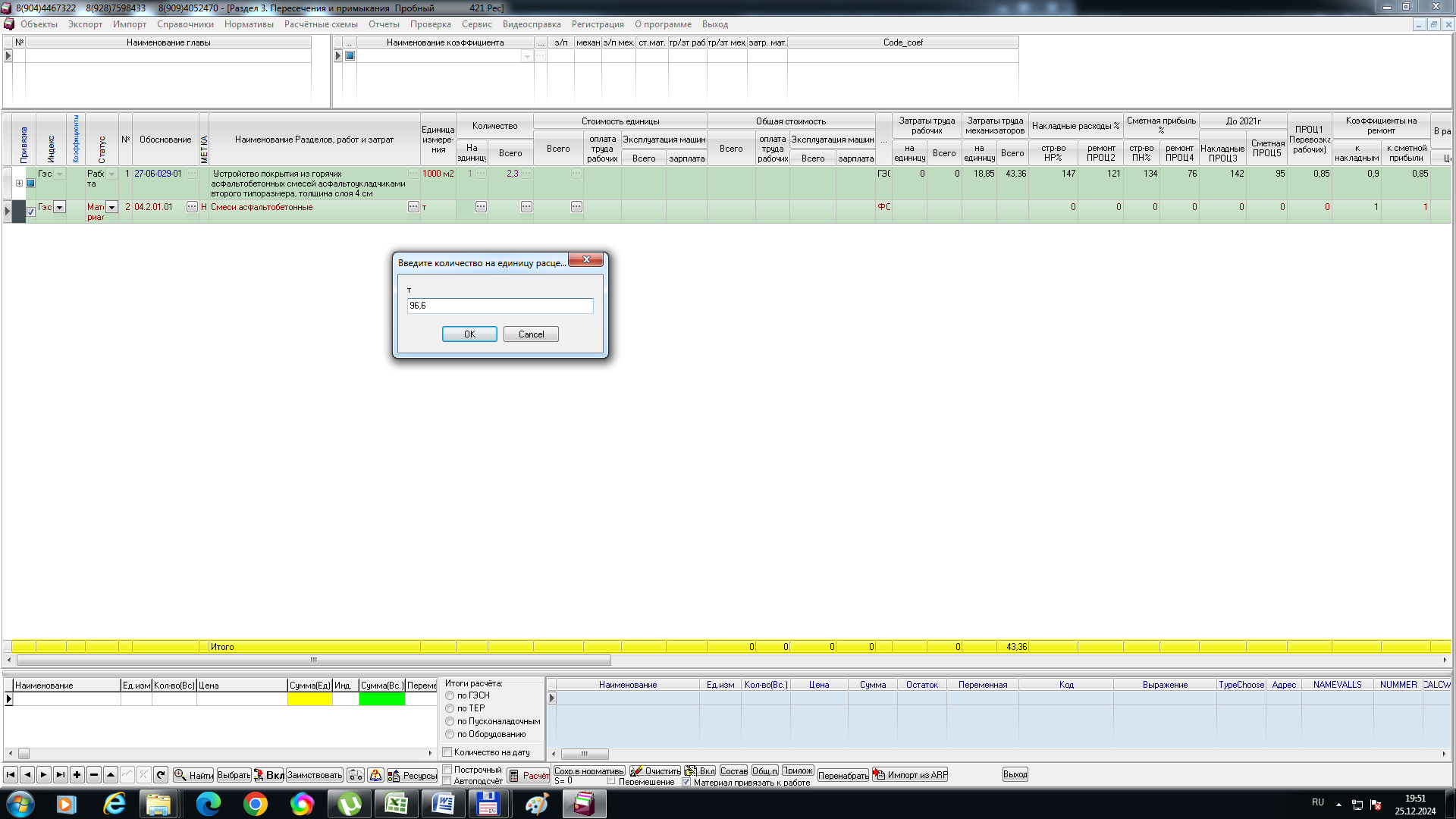
Существует пять различных способов заполнять работы
1 способ: Напишите в поле "Обоснование" номер (шифр) расценки, например "27-06-029-01" и нажмите клавишу "Enter". Укажите количество, например "2,3" в поле "Количество|Всего".
Под работой (расценкой) выскочил не включенный материал отмеченный в базе данных буквой "Н" - это смесь асфальтобетонная с обоснованием "04.2.01.01".
Если количество на единицу работы этого материала не указано, то можно ввести него вручную, нажав на квадратную кнопочку в поле "Количество|На единицу" и введите в диалоговом окне значение "96,6" (или другое число) после чего нажмите "Ок" на экране. "Количество|Всего" будет рассчитано автоматически. Можно также наоборот заполнить "Количество|Всего" а "Количество|На единицу" будет рассчитано от количества в работе, к которой был привязан материал "04.2.01.01".
Внимание: Чтобы материал привязывался к работе необходимо чтобы стояла "галочка" внизу, посередине - левей от надписи "Материал привязать к работе".
1 способ: Напишите в поле "Обоснование" номер (шифр) расценки, например "27-06-029-01" и нажмите клавишу "Enter". Укажите количество, например "2,3" в поле "Количество|Всего".
Под работой (расценкой) выскочил не включенный материал отмеченный в базе данных буквой "Н" - это смесь асфальтобетонная с обоснованием "04.2.01.01".
Если количество на единицу работы этого материала не указано, то можно ввести него вручную, нажав на квадратную кнопочку в поле "Количество|На единицу" и введите в диалоговом окне значение "96,6" (или другое число) после чего нажмите "Ок" на экране. "Количество|Всего" будет рассчитано автоматически. Можно также наоборот заполнить "Количество|Всего" а "Количество|На единицу" будет рассчитано от количества в работе, к которой был привязан материал "04.2.01.01".
Внимание: Чтобы материал привязывался к работе необходимо чтобы стояла "галочка" внизу, посередине - левей от надписи "Материал привязать к работе".
Чтобы выбрать "конкретный" материал вместо "условного", который выходит после работы, нажмите мышью на, едва заметную, кнопочку в поле "Стоимость единицы|Всего", при этом в окне поиска Вам будет предложен материал составленный разработчиками баз данных согласно технологии. Вы можете выбрать из этого списка, отметив мышью нужную строку и нажав на кнопку "Выбрать и закрыть" или просто щелкнув по нужной строке двумя нажатиями мыши. При этом "условный" материал будет заменён на "конкретный", согласно Вашего выбора
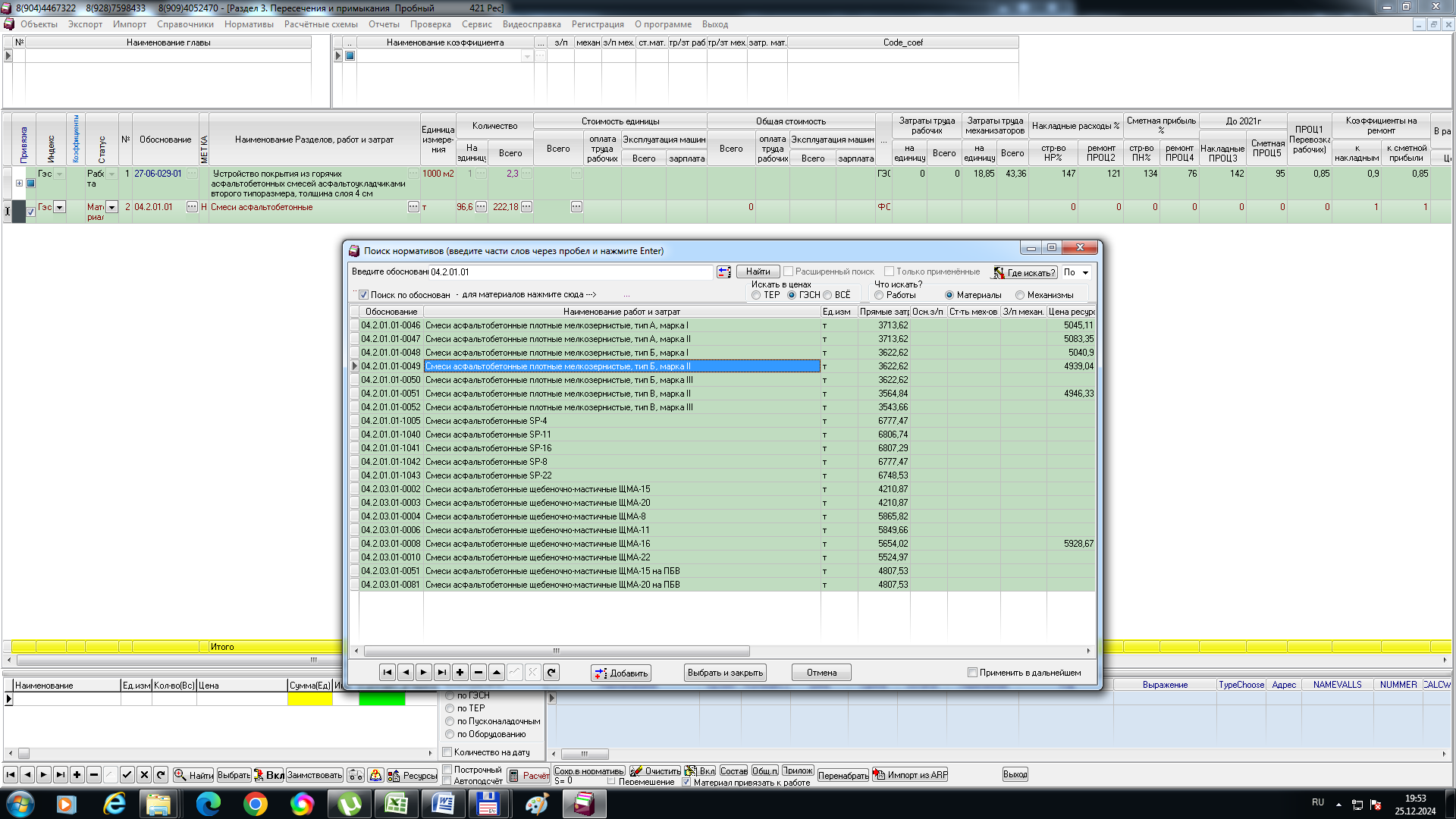
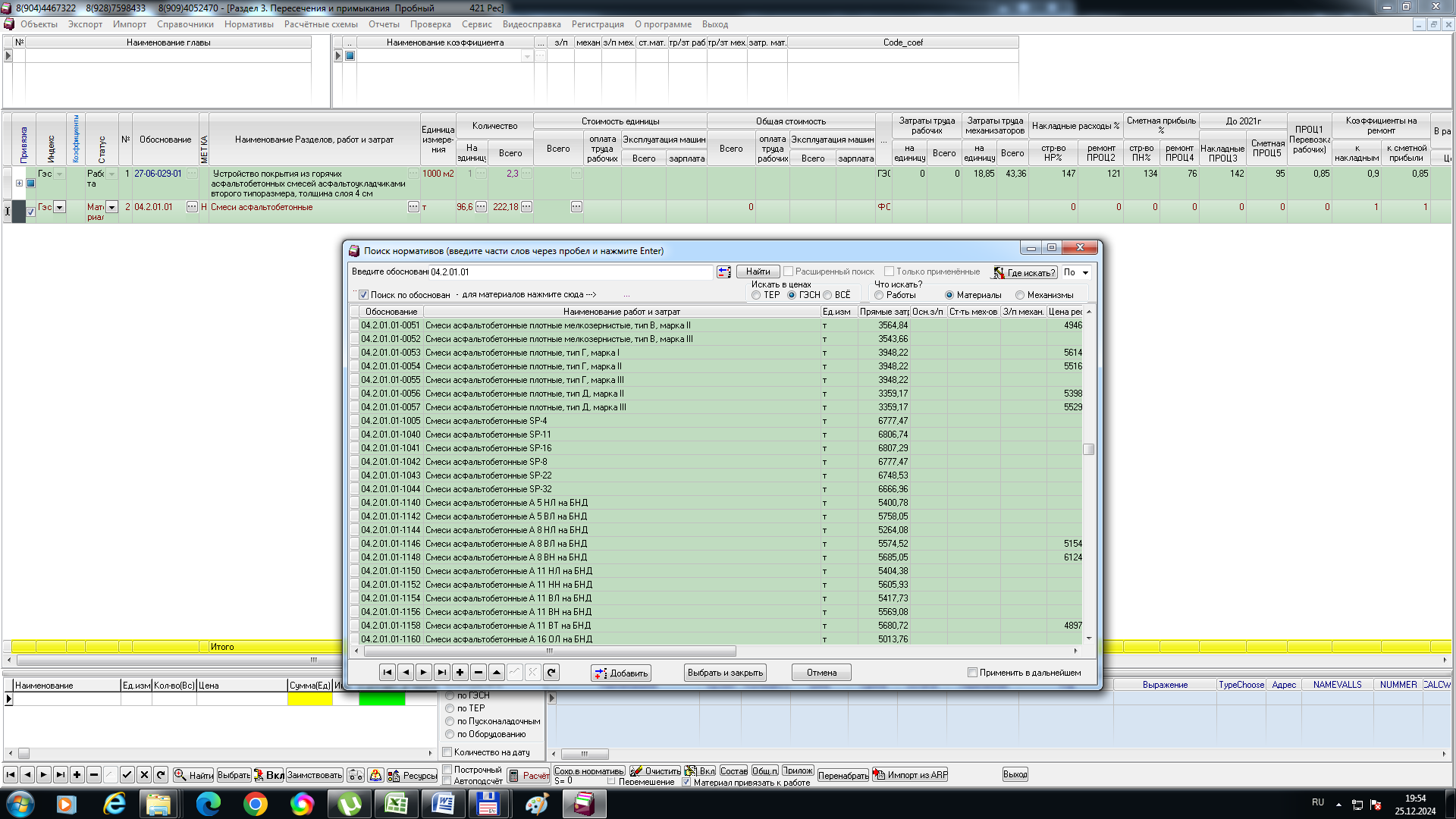
Если-же материала в данном списке будет для Вас недостаточно, то можно посмотреть весь материал в данной группе, для этого в поисковом окне отметьте галочкой "Поиск по обоснованию", "ГЭСН" и "Материалы" - как показано на картинке, затем нажать кнопку "Найти"
Вы также как и в предыдущем примере, можете выбрать из этого списка, отметив мышью нужную строку и нажав на кнопку "Выбрать и закрыть" или просто щелкнув по нужной строке двумя нажатиями мыши. При этом "условный" материал также будет заменён на "конкретный", согласно Вашего выбора
Вы также как и в предыдущем примере, можете выбрать из этого списка, отметив мышью нужную строку и нажав на кнопку "Выбрать и закрыть" или просто щелкнув по нужной строке двумя нажатиями мыши. При этом "условный" материал также будет заменён на "конкретный", согласно Вашего выбора
Материал в текущих ценах ТЦ_*******
Если в данной таблице Вы также не нашли нужный Вам материал, то вы можете добавить его в справочник под шифром "ТЦ_"+группа+_регион_+инн поставщика_+дата документа_+наличие учёта затрат на перевозку.
Для этого нажмите мышью на кнопку в поле "Обоснование" , (или на кнопку "Выбрать" или на "Нормативы" вверху), далее нажмите на кнопку "Открыть или 2 клика по строке".
В этом случае вы откроете справочник нормативов и окажитесь в данной таблице, в которой был "условный" материал. Вы также можете выбрать другую таблицу нажав на "-" и на "+" слева от кода таблицы.
Затем нажмите кнопку "Добавить ресурс ТЦ_", заполнить параметры, аналогично тому как показано на рисунке и нажать кнопку "Ok (добавить)", после чего данный материал будет добавлен в данную группу в Нормативах.
Для выбора данного материала в смету нажмите кнопку "Выбрать и закрыть".
Для этого нажмите мышью на кнопку в поле "Обоснование" , (или на кнопку "Выбрать" или на "Нормативы" вверху), далее нажмите на кнопку "Открыть или 2 клика по строке".
В этом случае вы откроете справочник нормативов и окажитесь в данной таблице, в которой был "условный" материал. Вы также можете выбрать другую таблицу нажав на "-" и на "+" слева от кода таблицы.
Затем нажмите кнопку "Добавить ресурс ТЦ_", заполнить параметры, аналогично тому как показано на рисунке и нажать кнопку "Ok (добавить)", после чего данный материал будет добавлен в данную группу в Нормативах.
Для выбора данного материала в смету нажмите кнопку "Выбрать и закрыть".

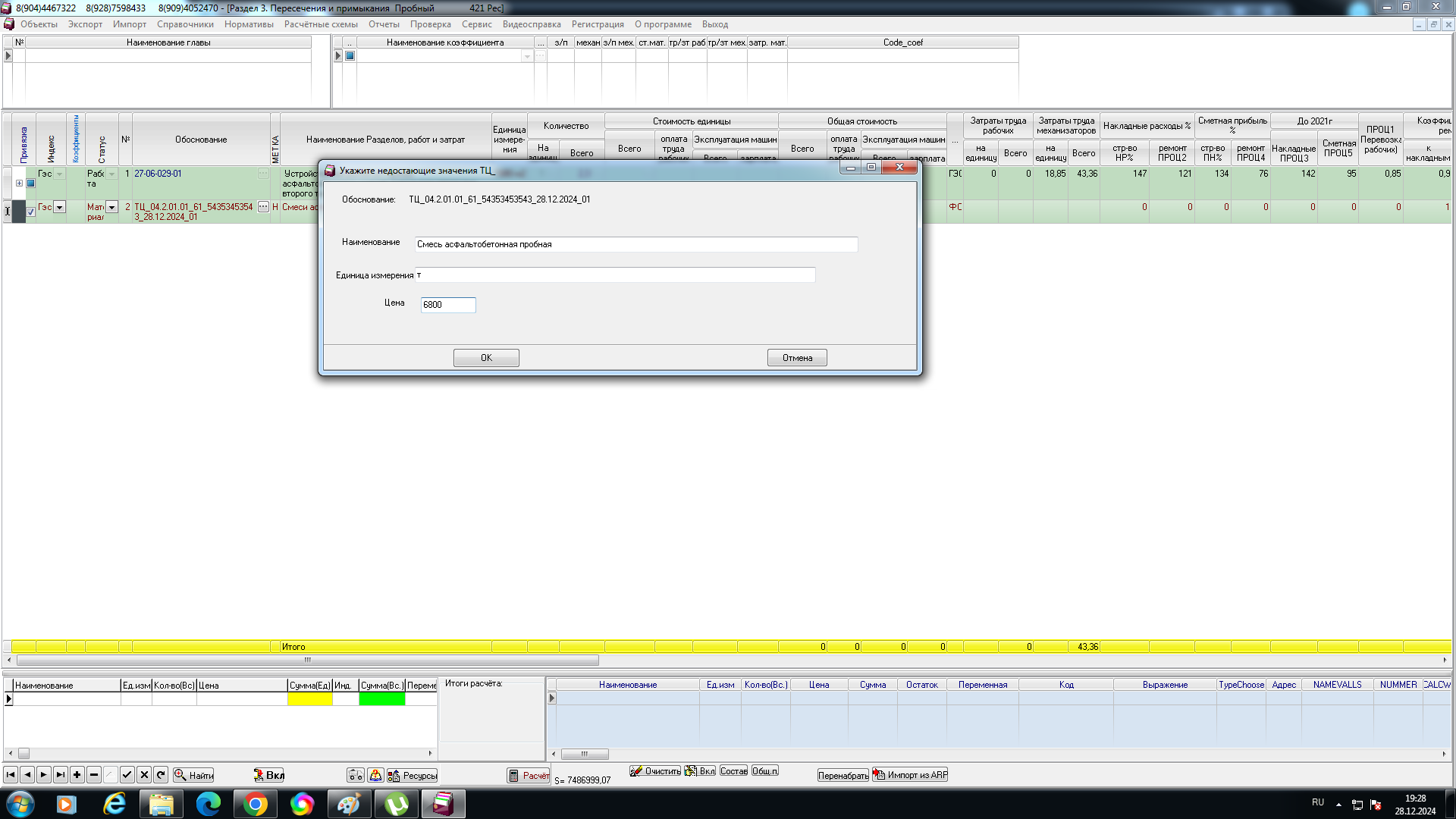
Есть альтернативный способ добавить материалы и в смету и в справочник одновременно : для этого сами напишите его обоснование в поле "Обоснование" (как показано на рисунке) и нажмите на клавиатуре клавишу "Enter", затем заполните недостающие значения "Наименование", "Единица измерения" и "Цена" и нажмите кнопку "Ok". (Но это в том случае если обоснование у Вас уже имеется или же Вы сами смогли его правильно написать)
Вторым способом заполнять работы является выбор из справочника Нормативов:
Добавьте в список работ (по смете) строку, нажав на клавиатуре кнопку со стрелкой вниз и нажмите на кнопку "Выбрать" (или-же на кнопку с тремя точками в поле "Обоснование" или на "Нормативы" в верхней части программы).
Выберите (по необходимости) тип сборника (сверху справа) и сам сборник слева и нажмите кнопку "Открыть или 2 клика по строке" - как показано на рисунке.
Добавьте в список работ (по смете) строку, нажав на клавиатуре кнопку со стрелкой вниз и нажмите на кнопку "Выбрать" (или-же на кнопку с тремя точками в поле "Обоснование" или на "Нормативы" в верхней части программы).
Выберите (по необходимости) тип сборника (сверху справа) и сам сборник слева и нажмите кнопку "Открыть или 2 клика по строке" - как показано на рисунке.
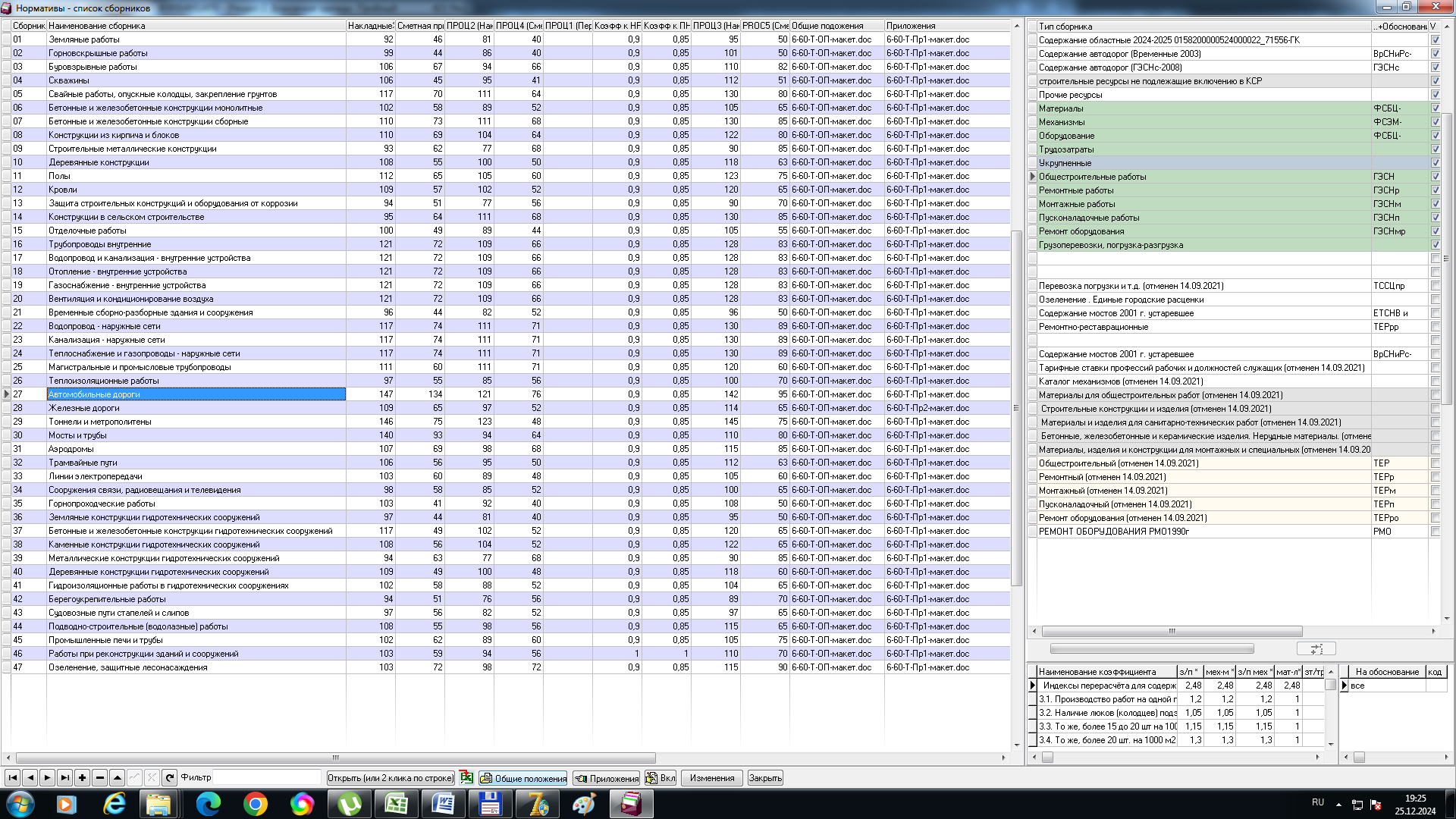
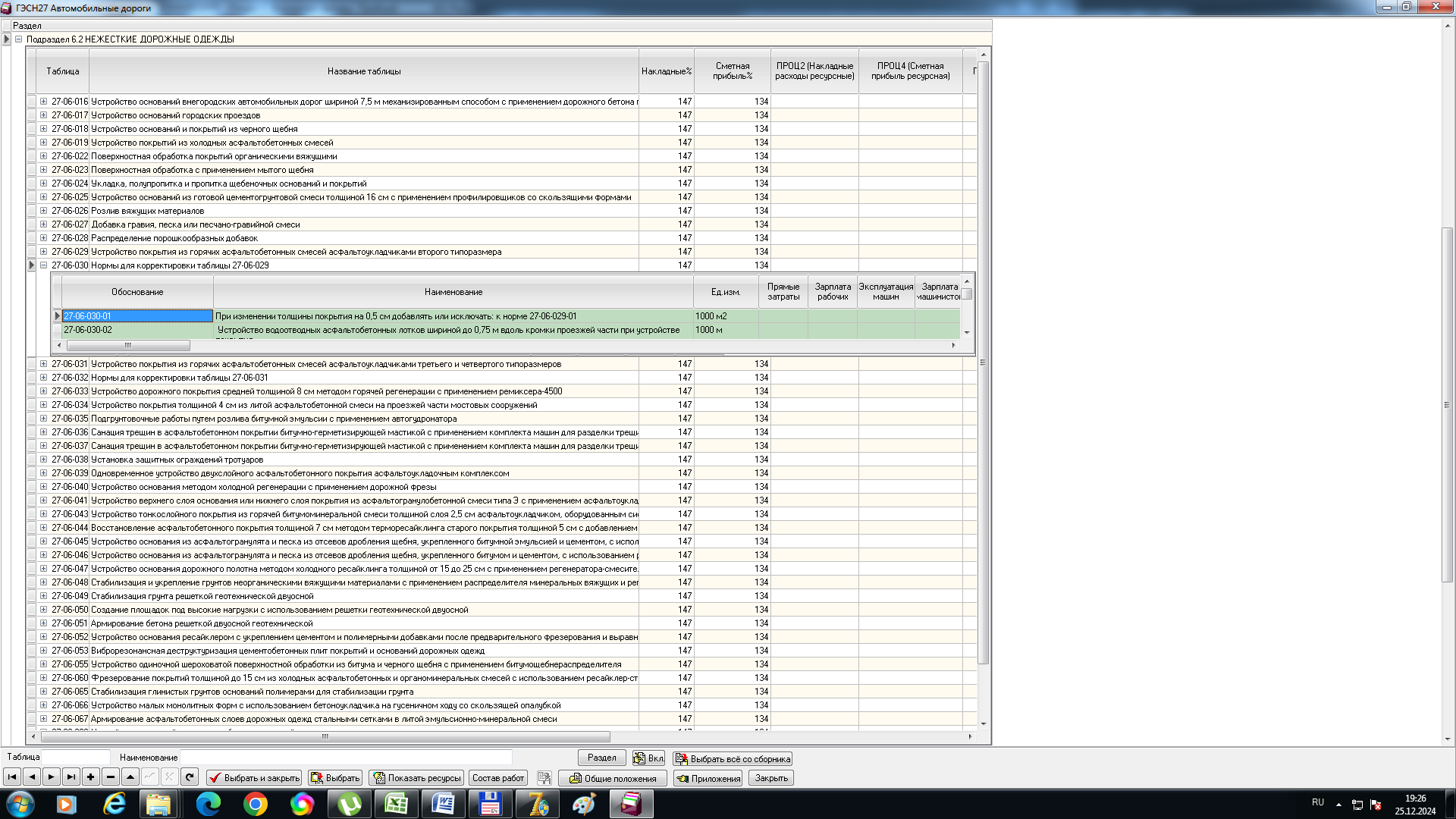
Далее выберите выберите таблицу "Нормы для корректировки таблицы 27-06-029" подраздела "Подраздел 6.2 НЕЖЕСТКИЕ ДОРОЖНЫЕ ОДЕЖДЫ".
Затем выберите работу: "При изменении толщины покрытия на 0,5 см добавлять или исключать: к норме 27-06-029-01" нажав по данной строке 2 раза мышью или нажав на клавишу "Выбрать и закрыть" внизу экрана.
Как несколько раз применить работу - добавить/исключить
Если вашу работу необходимо несколько раз повторить, например: если работа "при использования толщины покрытия на 0,5 см" а Вам необходимо применить коэффициент 4 чтобы было добавлено 2 см, тогда Вы можете написать цифру "4" в поле "Количество|На единицу" а общее количество оставить таким-же как и в предыдущей расценке.
Если-же нужно не добавить, а уменьшить на 2 см, то в поле "Количество|На единицу" нужно поставить "-4".
Во избежании ошибки "дабы "Количество|Всего" не перепутали с "Количество|На единицу", заполняется "Количество|На единицу" через кнопку с тремя точками, нажатую в этом поле. (как показано на рисунке)
В следующей строке выберите из списка асфальтобетонную смесь нажав в поле "Стоимость единицы|Всего на кнопку с тремя точками.
Далее укажите "Количество|На единицу" выбранного асфальта нажав в этом поле на кнопку с тремя точками
Если-же нужно не добавить, а уменьшить на 2 см, то в поле "Количество|На единицу" нужно поставить "-4".
Во избежании ошибки "дабы "Количество|Всего" не перепутали с "Количество|На единицу", заполняется "Количество|На единицу" через кнопку с тремя точками, нажатую в этом поле. (как показано на рисунке)
В следующей строке выберите из списка асфальтобетонную смесь нажав в поле "Стоимость единицы|Всего на кнопку с тремя точками.
Далее укажите "Количество|На единицу" выбранного асфальта нажав в этом поле на кнопку с тремя точками
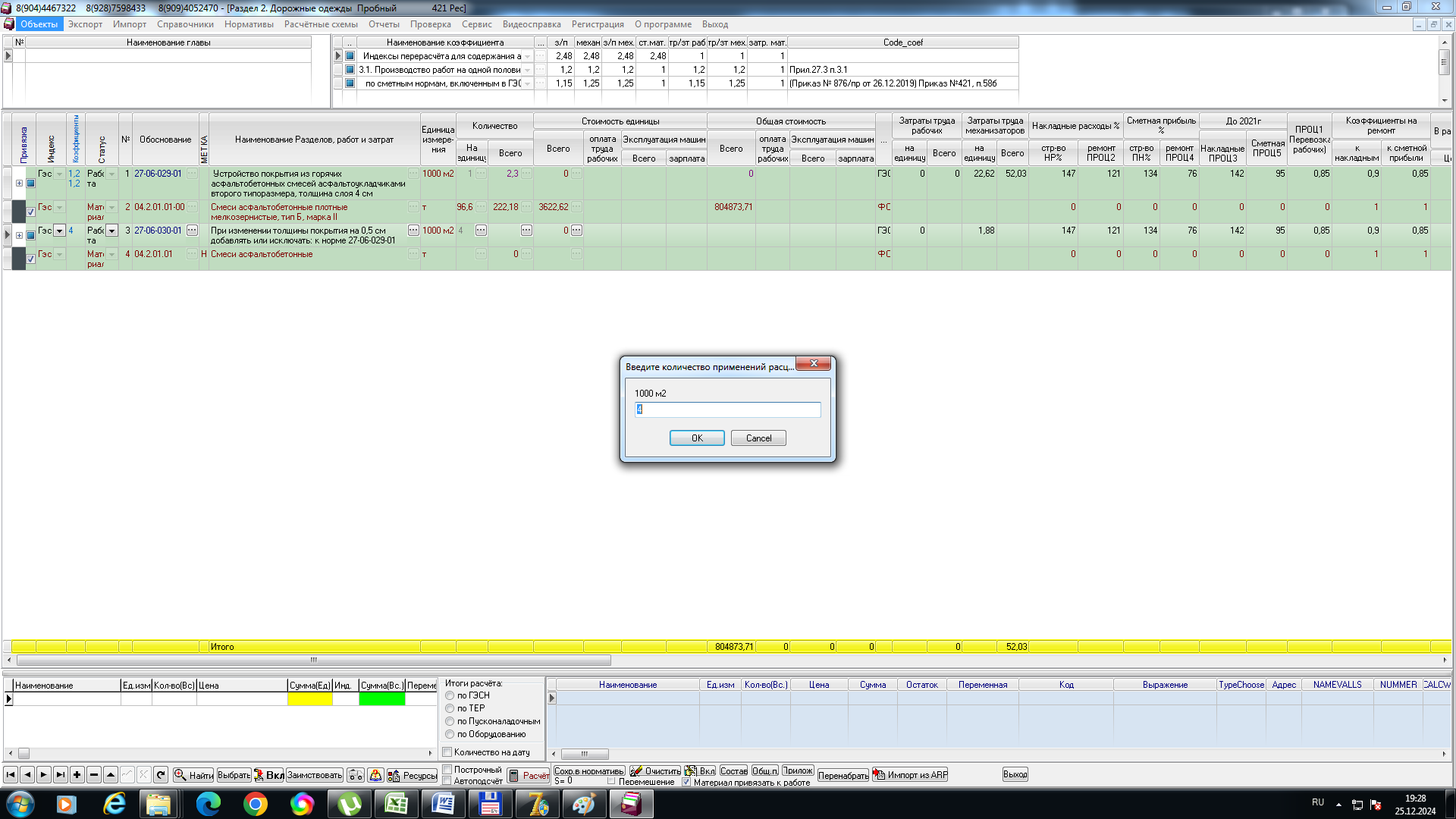
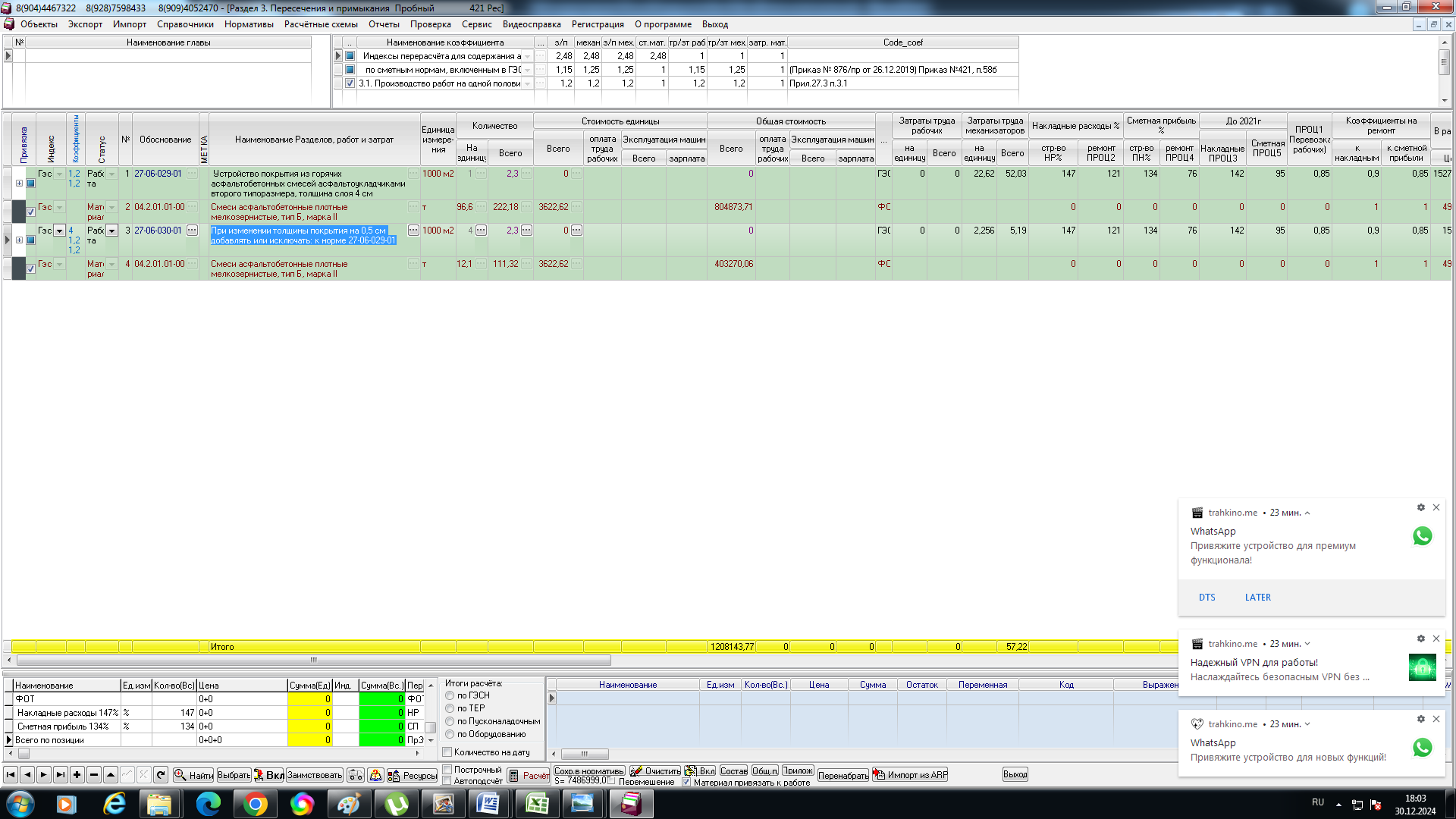
В поле "Количество|Всего" нажимать на кнопку с тремя точками не нужно, поскольку эта кнопка применяется для других целей.
Коэффициенты
Если по другой полосе строящейся или реконструированной дороги будут ездить транспортные средства то нужно применить индекс 1,2 - для этого в верхней правой части программы поставьте галочку в квадратике что левее от строки с данным коэффициентом "3.1 Производство работ на одной половине....." (смотрите рисунок).
Этот коэффициент примените и к другим работам 27-го сборника -сначала перейдя в данную работу а затем щёлкнув мышью левее от названия коэффициента.
Коэффициенты
Если по другой полосе строящейся или реконструированной дороги будут ездить транспортные средства то нужно применить индекс 1,2 - для этого в верхней правой части программы поставьте галочку в квадратике что левее от строки с данным коэффициентом "3.1 Производство работ на одной половине....." (смотрите рисунок).
Этот коэффициент примените и к другим работам 27-го сборника -сначала перейдя в данную работу а затем щёлкнув мышью левее от названия коэффициента.
Если из работы требуется исключить тот или иной ресурс (материал или механизм) или исключить один а заменить на другой (материал или механизм) в этом случае:
- раскройте список ресурсов, нажав на "+" слева от работы
- выберите курсором тот или иной материал (или механизм) в раскрывшейся таблице, и нажмите внизу посередине на кнопку "(- +) ресурс".
В этом случае под данной работой появится строка в которой будет написан выбраный Вами ресурс с минусовым количеством и с добавлением слова "Исключить"
- раскройте список ресурсов, нажав на "+" слева от работы
- выберите курсором тот или иной материал (или механизм) в раскрывшейся таблице, и нажмите внизу посередине на кнопку "(- +) ресурс".
В этом случае под данной работой появится строка в которой будет написан выбраный Вами ресурс с минусовым количеством и с добавлением слова "Исключить"
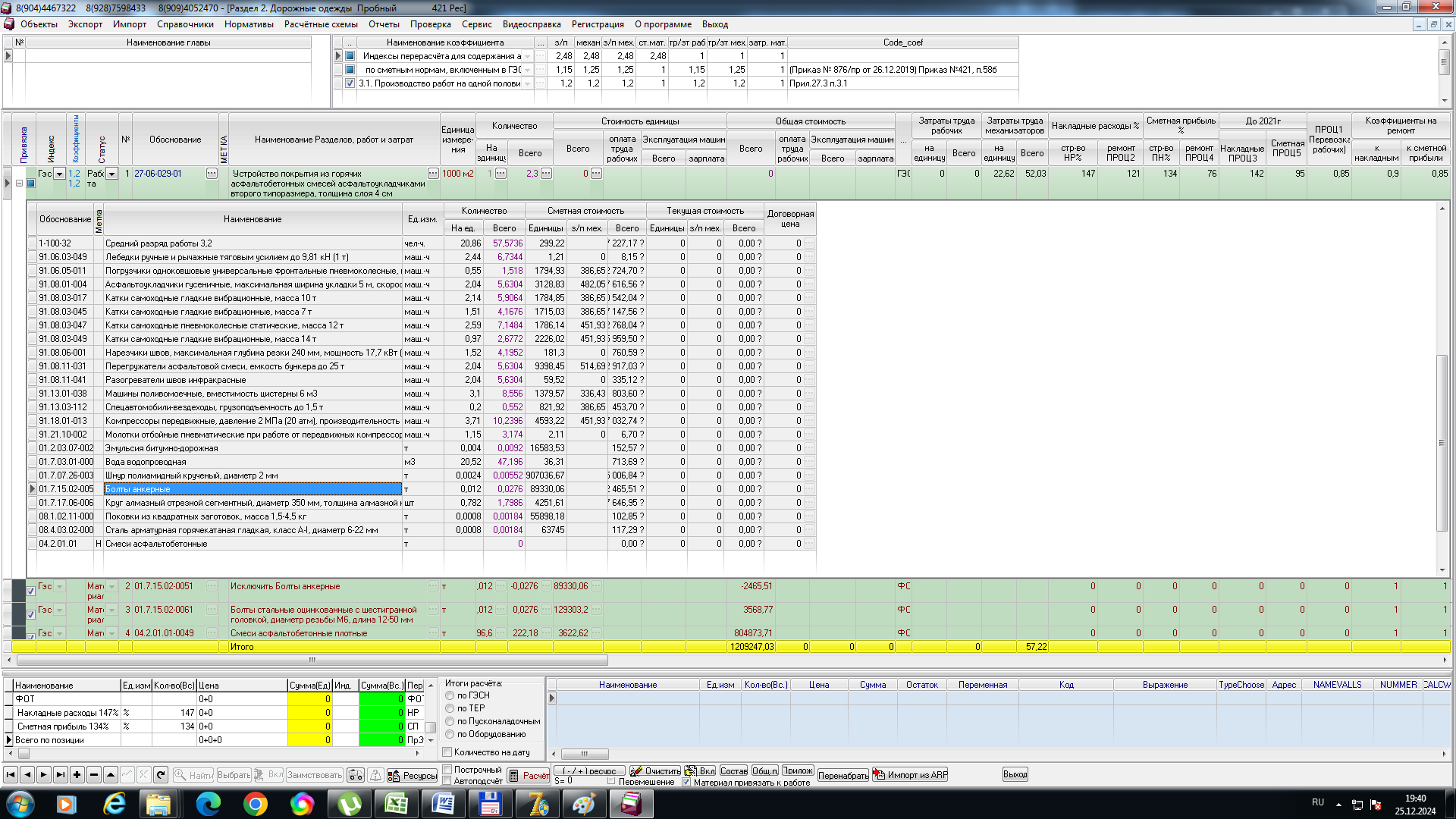
Исключить или заменить ресурс из расценки (работы)
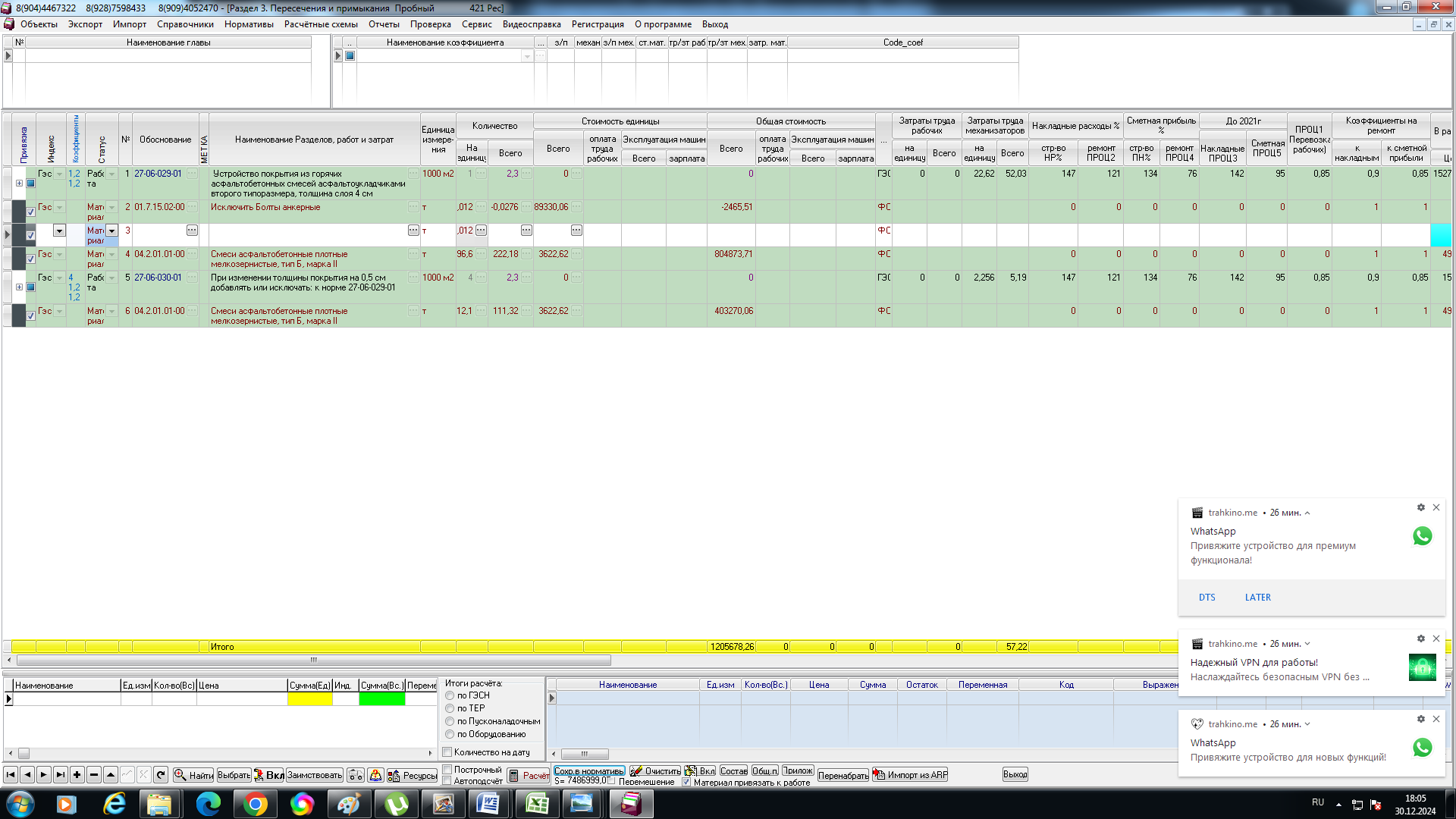
А в следующей строке вы можете выбрать со справочника другой ресурс - для этого:
Перейдите курсором в данную пустую строку (в данном случае в строку №3)
Нажмите мышью на кнопку "Выбрать" либо на кнопку с тремя точкам в поле "Обоснование" третьей строки. Затем нажмите кнопку "Открыть (или 2 клика по строке)" и выберите, нажатием 2 раза мышкой, нужный материал из таблицы.
Также можно просто удалить эту строку, если заменять ресурс не требуется
Перейдите курсором в данную пустую строку (в данном случае в строку №3)
Нажмите мышью на кнопку "Выбрать" либо на кнопку с тремя точкам в поле "Обоснование" третьей строки. Затем нажмите кнопку "Открыть (или 2 клика по строке)" и выберите, нажатием 2 раза мышкой, нужный материал из таблицы.
Также можно просто удалить эту строку, если заменять ресурс не требуется
Как найти в нормативах
Нажатием на клавиатуре клавиши со стрелкой вниз добавьте пустую строку.
Затем нажмите кнопку "Найти".
Укажите что искать? "Работу" и искать в ценах "ГЭСН".
Затем введите кусочек названия через пробел, например: "устр шва" (ограничение 4 слова), затем чуть правее нажать кнопку "Найти" и программа найдет все строки в работах где встречалась такая комбинация слов.
Аналогично можно искать материалы только вместо что искать "Работы" нужно указать "Материалы".
Для выбора из этого списка нужно нажать кнопку "Выбрать и закрыть" либо нажать мышкой два раза по строке.
Затем нажмите кнопку "Найти".
Укажите что искать? "Работу" и искать в ценах "ГЭСН".
Затем введите кусочек названия через пробел, например: "устр шва" (ограничение 4 слова), затем чуть правее нажать кнопку "Найти" и программа найдет все строки в работах где встречалась такая комбинация слов.
Аналогично можно искать материалы только вместо что искать "Работы" нужно указать "Материалы".
Для выбора из этого списка нужно нажать кнопку "Выбрать и закрыть" либо нажать мышкой два раза по строке.
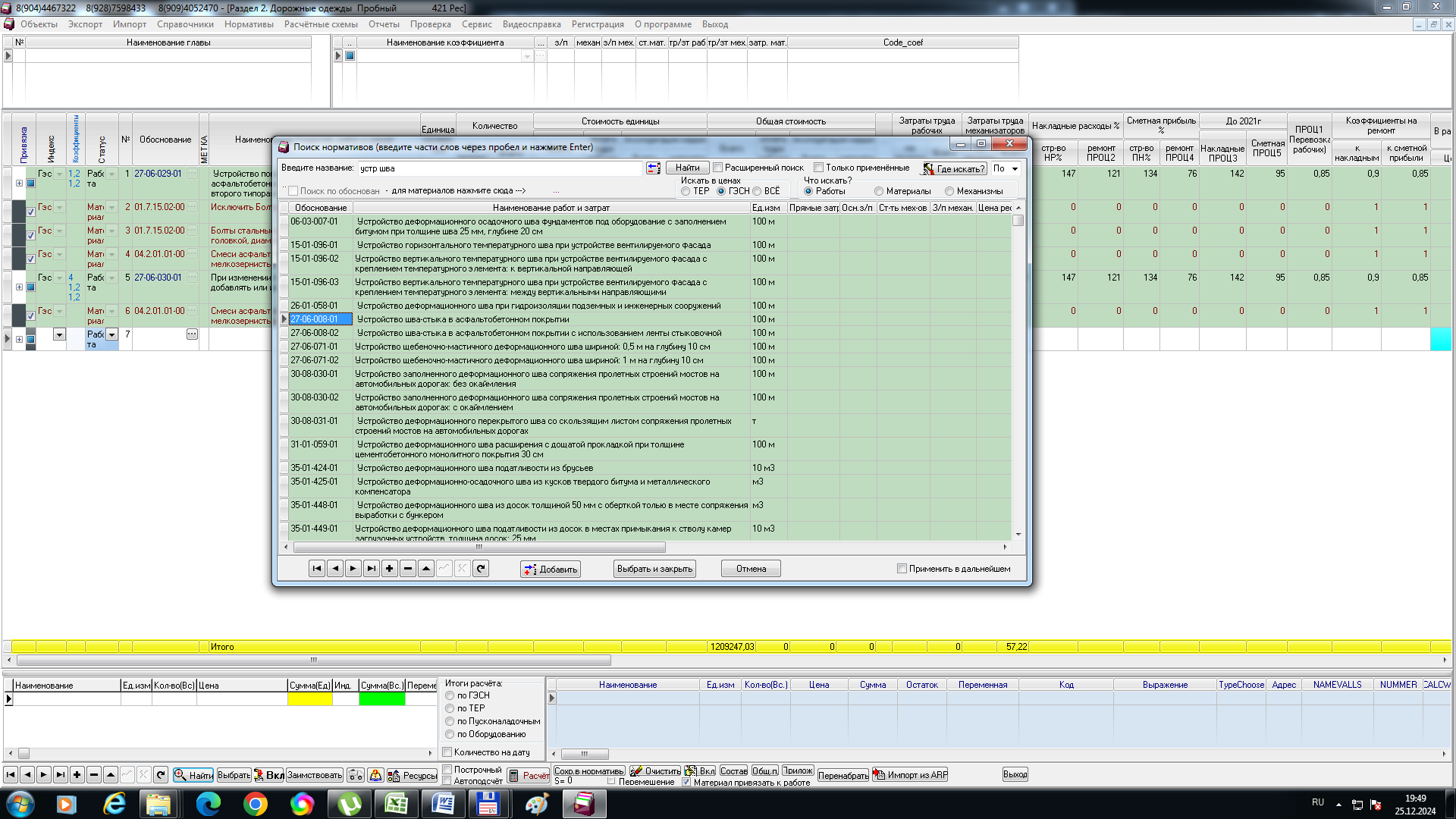
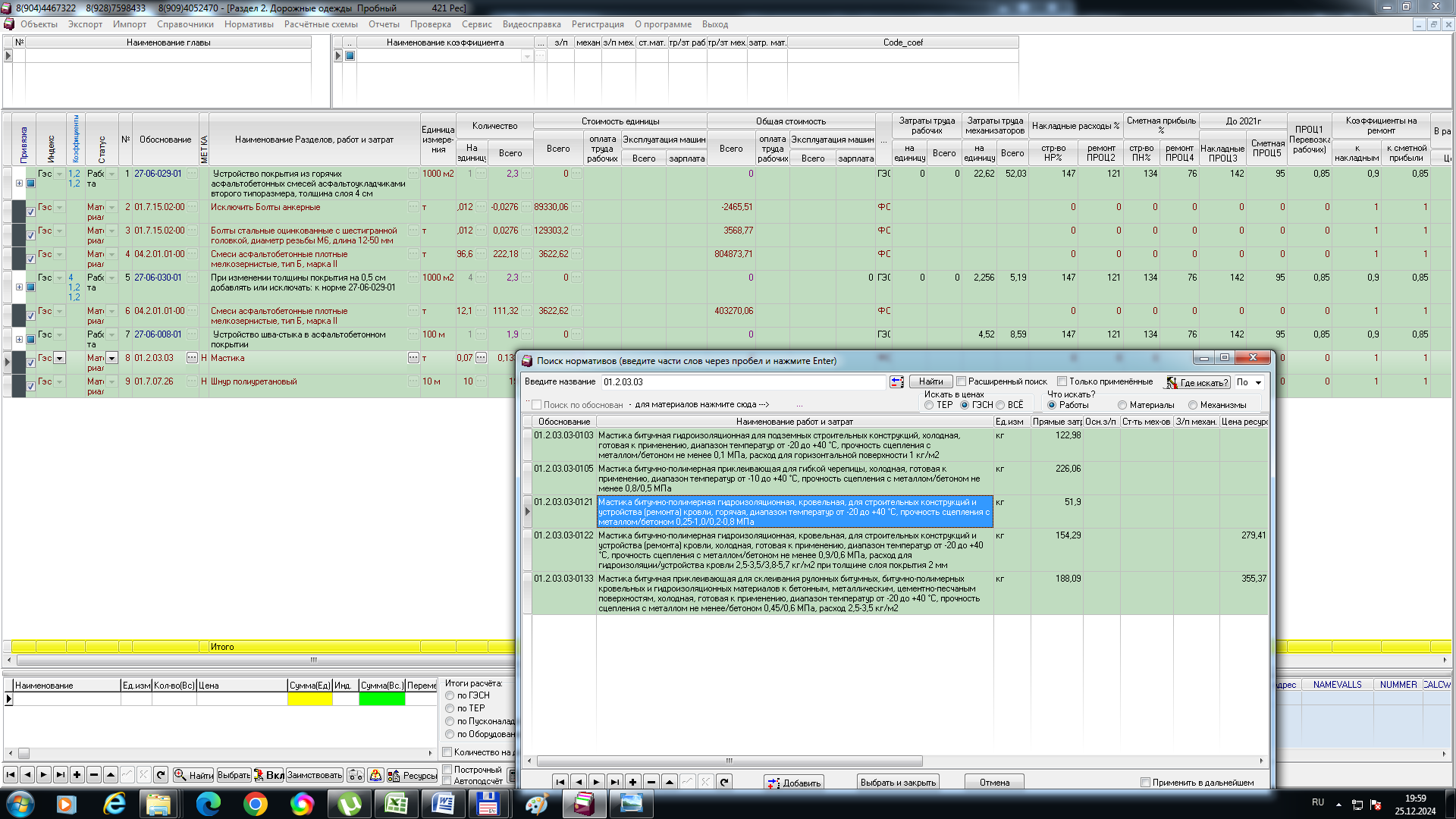
Для выбора мастики нажимаем на кнопку с тремя точками в поле "Стоимость Единицы|Всего" и выбираем нужную мастику.
Аналогично выбираем и шнур
Аналогично выбираем и шнур
Как скопировать работы из других строек и объектов
Для этого нажмите кнопку "Заимствовать" и выберите любую группу (сверху) стройку (в группе) и Объект (в таблице посередине слева).
Внизу окна будут работы которые вы можете выбрать все (кнопка "Выбрать всё"), отметить галочкой и выбрать отмеченные (кнопка "Выбрать отмеченное") или выбрать нужные строчки , нажав пару раз мышью по нужной Вам строке.
Количество и коэффициенты (коэффициенты сверху справа) ставьте по Вашим потребностям.
Посередине справа дополнительные возможности для выбора , например не из сметы а из частичного выполнения за тот или иной месяц
Внизу окна будут работы которые вы можете выбрать все (кнопка "Выбрать всё"), отметить галочкой и выбрать отмеченные (кнопка "Выбрать отмеченное") или выбрать нужные строчки , нажав пару раз мышью по нужной Вам строке.
Количество и коэффициенты (коэффициенты сверху справа) ставьте по Вашим потребностям.
Посередине справа дополнительные возможности для выбора , например не из сметы а из частичного выполнения за тот или иной месяц
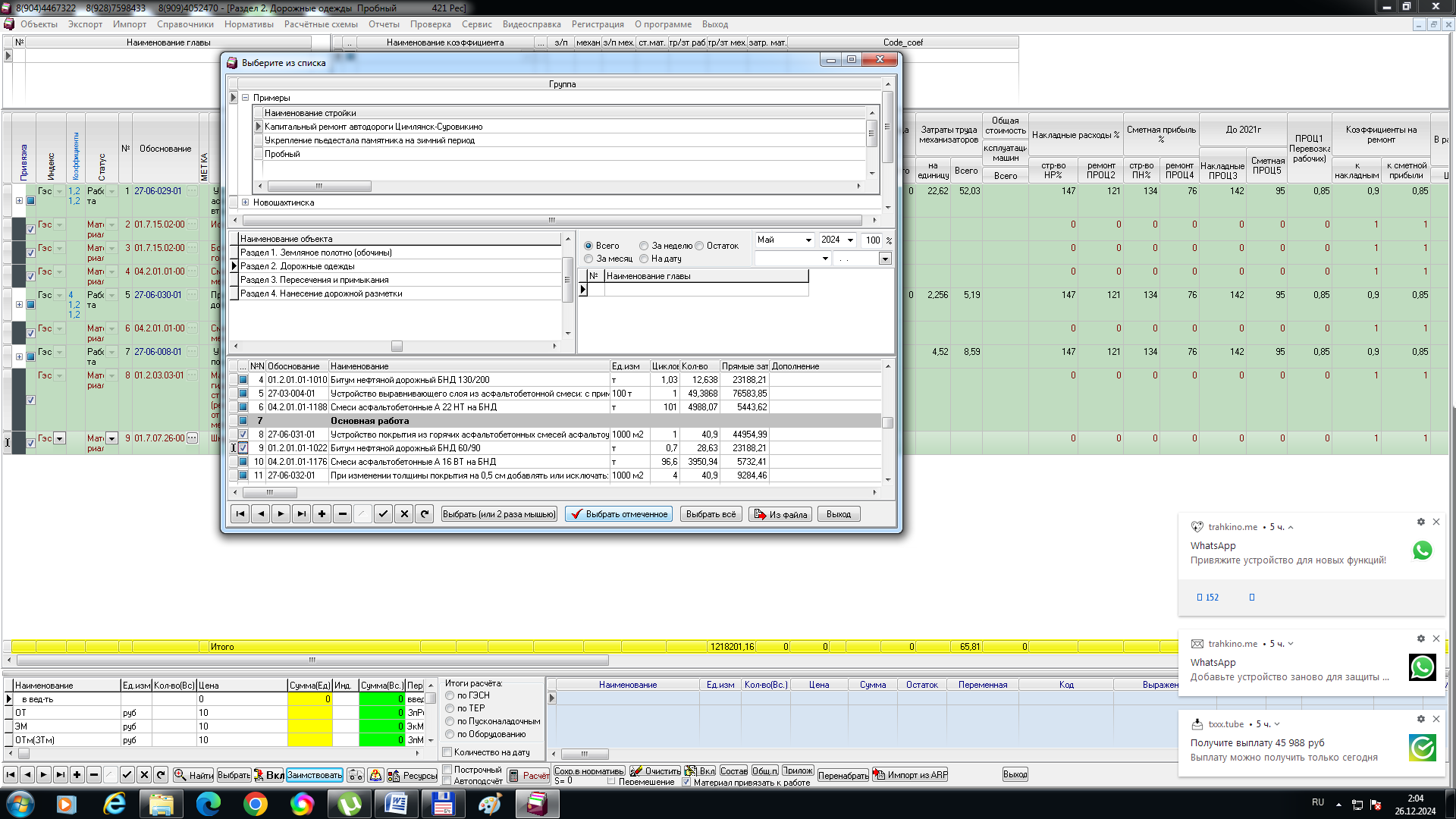
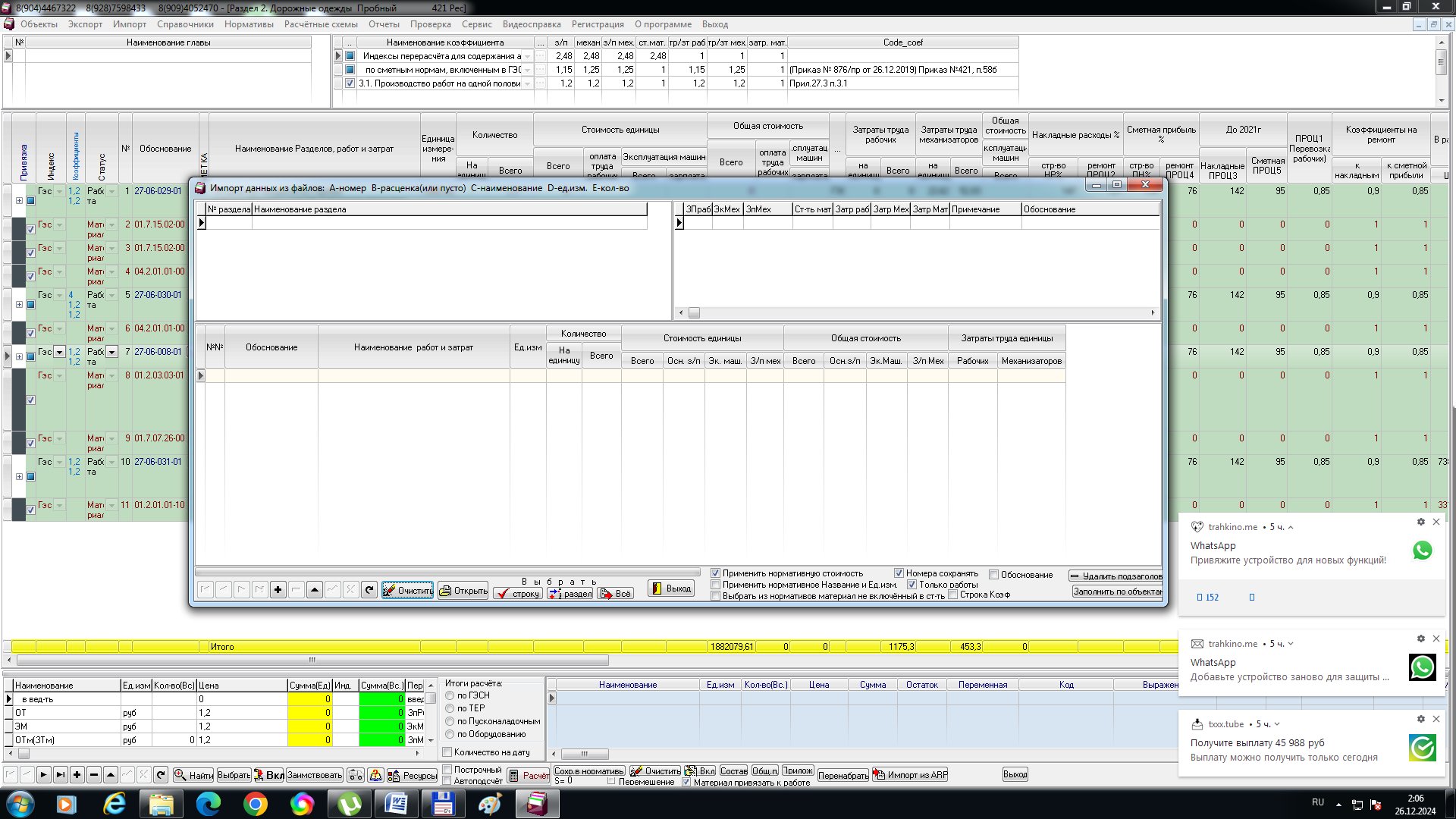
Также есть возможность выбора работ из сметы в Excel - е - Выбрать сверху Импорт Список работ из Excel через промежуточную таблицу, однако для заполнения этой "промежуточной" таблицы есть дополнительная инструкция, которая есть в рабочей папке и прилагается с программой.
Подсказка на основе Ваших действий - кнопка "?"
Правей от кнопки "Заимствовать" находится кнопка с картинкой грузовичка. Её применение рассчитает количество строительного мусора и добавит расценки по погрузке и перевозки на выбранное Вами расстояние.
А ещё правей находится кнопка с "вопросом над книгой". При нажатии на эту кнопку Вы увидите список работ и материалов следующих за той расценкой на которой у Вас стоит курсор. Этот список самозаполняемый и заполняется он на основе Ваших прежних работ - поэтому чем больше у вас будет набрано в программе тем больше будет список подсказок и в первую очередь в этом списке будут находится наиболее применяемые работы следующие за текущей.
Для выбора из этого списка нужно просто "перетащить" работы мышью с правого окна в левое, не отпуская мышь до тех пор, пока курсор мыши не окажется в левом окне.
А ещё правей находится кнопка с "вопросом над книгой". При нажатии на эту кнопку Вы увидите список работ и материалов следующих за той расценкой на которой у Вас стоит курсор. Этот список самозаполняемый и заполняется он на основе Ваших прежних работ - поэтому чем больше у вас будет набрано в программе тем больше будет список подсказок и в первую очередь в этом списке будут находится наиболее применяемые работы следующие за текущей.
Для выбора из этого списка нужно просто "перетащить" работы мышью с правого окна в левое, не отпуская мышь до тех пор, пока курсор мыши не окажется в левом окне.
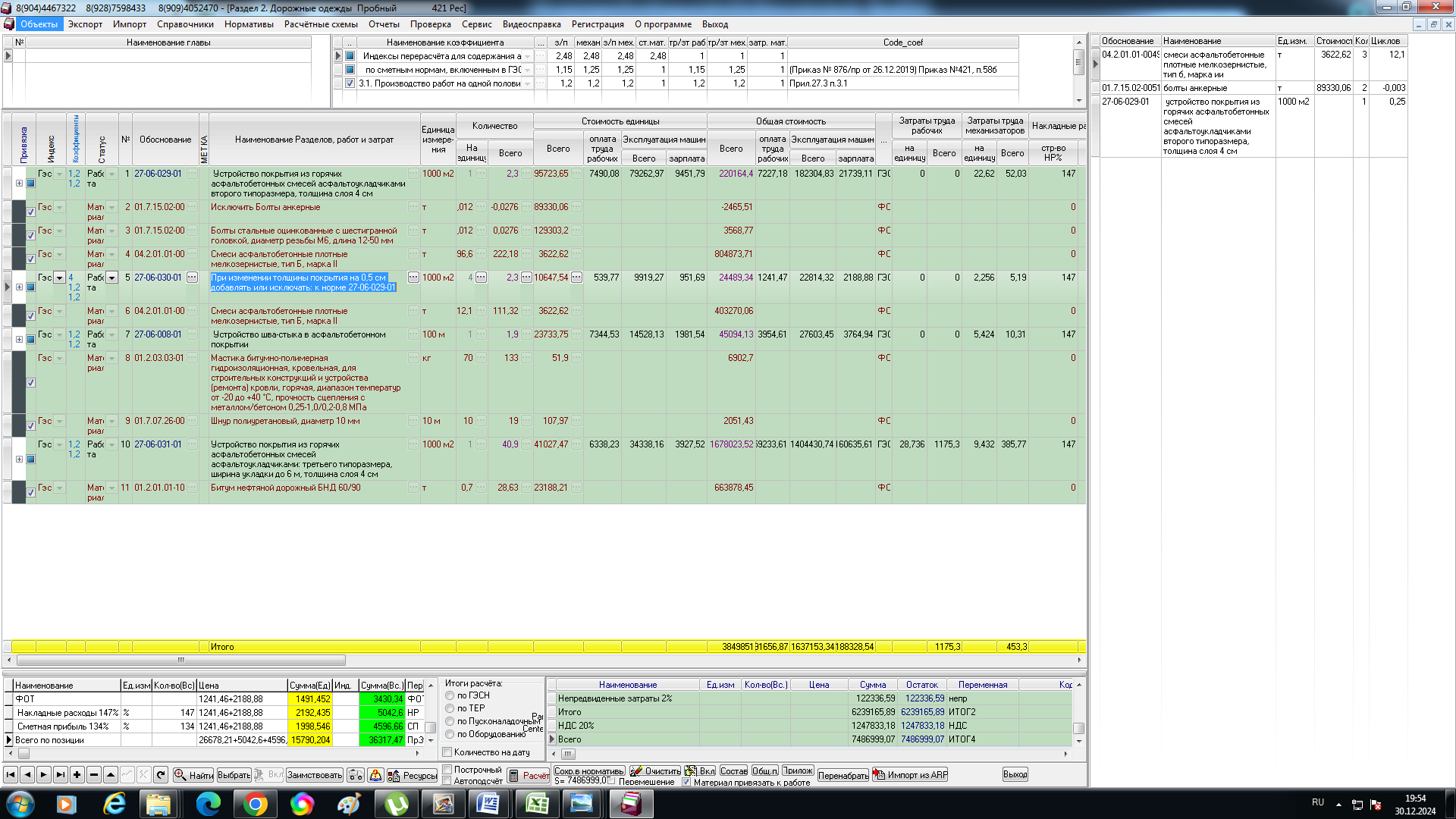
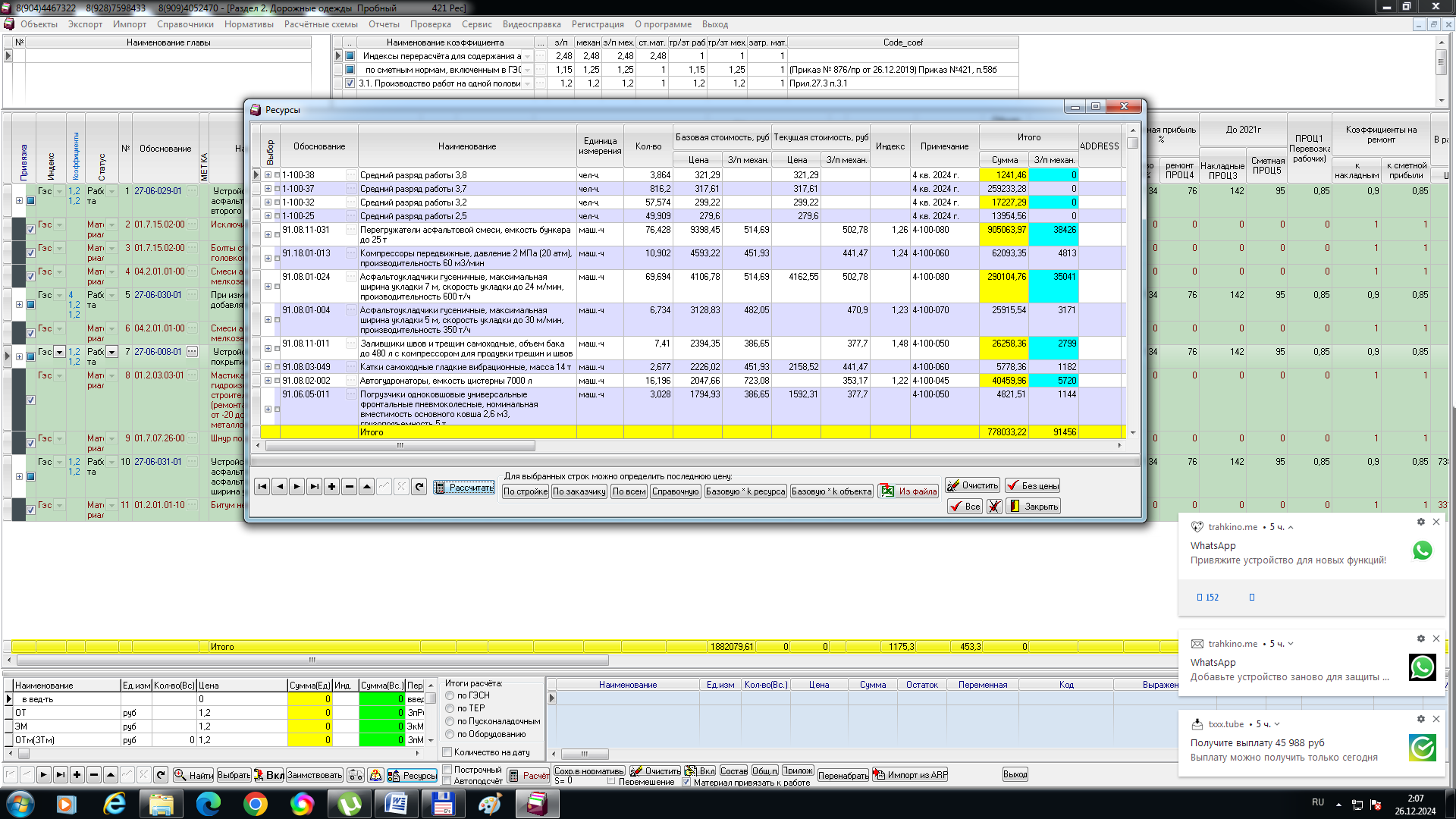
После заполнения работ рассчитайте ресурсы
Итак, после заполнения всех работ Вам необходимо визуально проверить наличие незаполненных полей в количестве.
Затем нажмите кнопку "Ресурсы" в нижней части экрана, затем, в открывшемся окне, нажмите кнопку "Рассчитать
Этот расчет Вам необходимо делать перед расчётом объектов в случае если Вы вносили любые дополнения или изменения в список работ.
Впрочем, если Вы забудете открыть "Ресурсы" и нажать кнопку "Рассчитать", то программа Вам "подскажет" и заставит это сделать.
Затем нажмите кнопку "Ресурсы" в нижней части экрана, затем, в открывшемся окне, нажмите кнопку "Рассчитать
Этот расчет Вам необходимо делать перед расчётом объектов в случае если Вы вносили любые дополнения или изменения в список работ.
Впрочем, если Вы забудете открыть "Ресурсы" и нажать кнопку "Рассчитать", то программа Вам "подскажет" и заставит это сделать.
В списке ресурсов Вы можете посмотреть (и даже изменить) стоимость ресурсов, по которым будет рассчитываться смета.
Если заполнена "Текущая стоимость" то смета будет считаться с учетом этого значения, если не заполнена - то будет применена "Базовая стоимость" перемноженная на "Индекс". При этом стоимость зарплаты машиниста будет из "Базовой стоимости" удалена - зарплата будет считаться исходя из разряда машиниста по тарифной сетке для машинистов.
Если слева от материала (или механизма) нажать на "+" то можно увидеть с каких работ взято значения данного механизма или материала и коэффициенты влияющие на количество (смотрите рисунок)
Если заполнена "Текущая стоимость" то смета будет считаться с учетом этого значения, если не заполнена - то будет применена "Базовая стоимость" перемноженная на "Индекс". При этом стоимость зарплаты машиниста будет из "Базовой стоимости" удалена - зарплата будет считаться исходя из разряда машиниста по тарифной сетке для машинистов.
Если слева от материала (или механизма) нажать на "+" то можно увидеть с каких работ взято значения данного механизма или материала и коэффициенты влияющие на количество (смотрите рисунок)
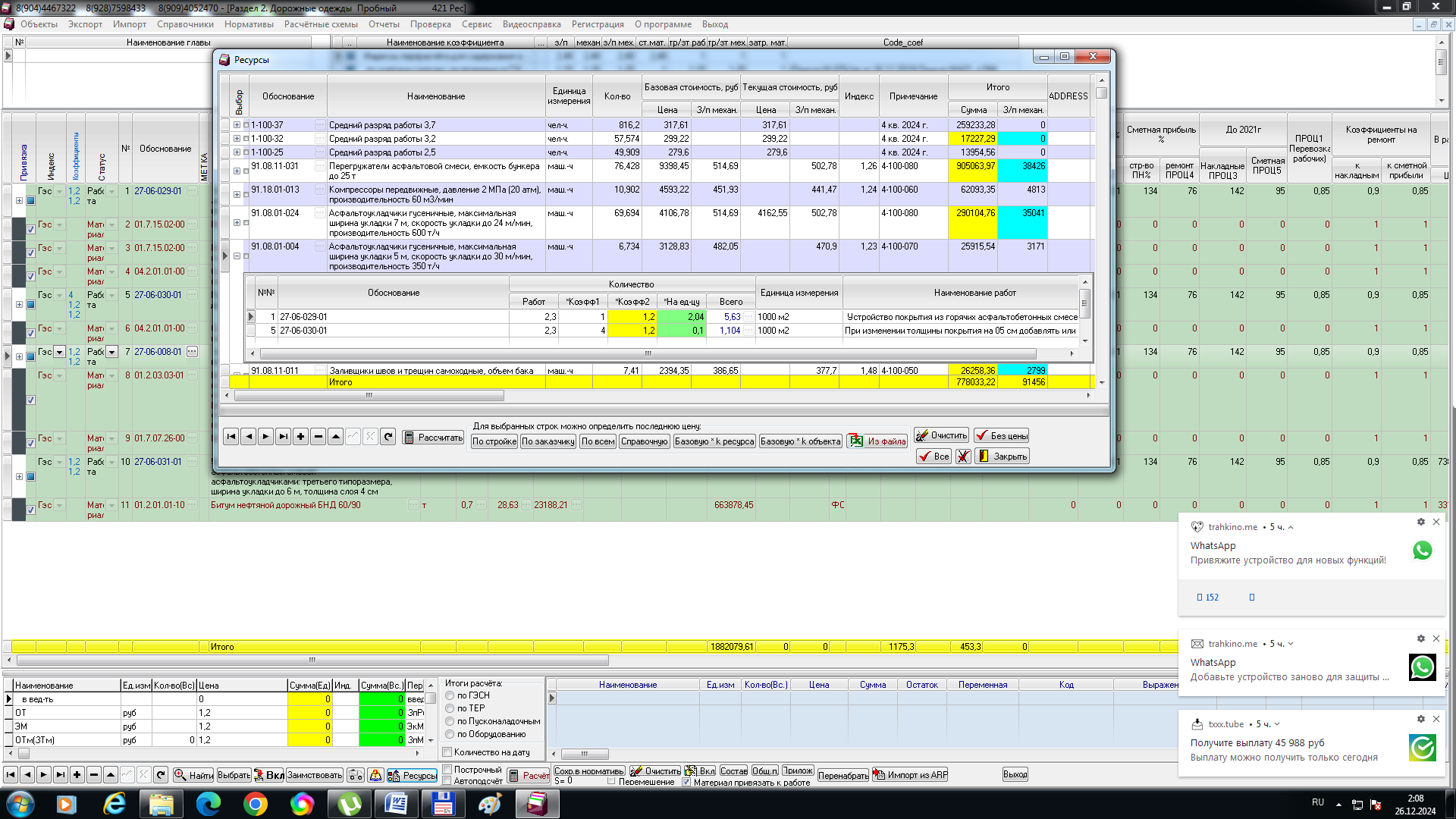
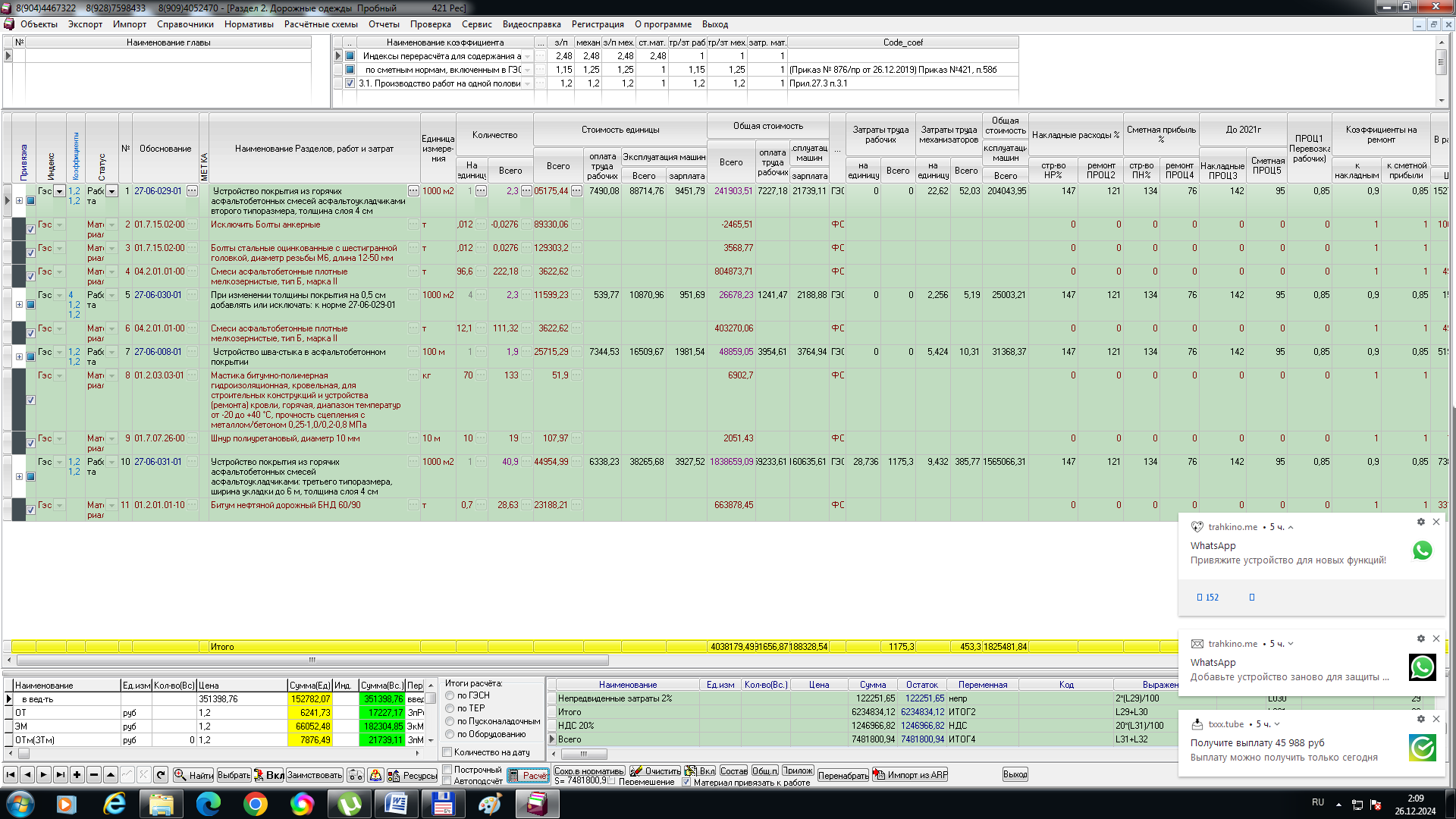
Расчёт объекта - кнопка "Расчёт"
Закройте окно "Ресурсы" и нажмите кнопку "Расчёт".
Результаты расчёта по каждой строке будут находиться в нижней левой таблице
Результаты расчёта по всему объекту будут находиться в нижней правой таблице.
По каждому объекту расчет делается отдельно.
Однако если требуется сделать расчёт по всей стройке - то можно выйти из списка работ и нажать кнопку "Рассчитать всё". Но если Вы делали расчёт по каждому объекту то использовать кнопку "Рассчитать всё" (при выходе из списка работ) не имеет смысла.
Результаты расчёта по каждой строке будут находиться в нижней левой таблице
Результаты расчёта по всему объекту будут находиться в нижней правой таблице.
По каждому объекту расчет делается отдельно.
Однако если требуется сделать расчёт по всей стройке - то можно выйти из списка работ и нажать кнопку "Рассчитать всё". Но если Вы делали расчёт по каждому объекту то использовать кнопку "Рассчитать всё" (при выходе из списка работ) не имеет смысла.
Доставим первый заказ бесплатно
Отчёты в Excel
Если у Вас открыт список работ , то нажмите Выход.
Заполните и просчитайте остальные объекты по мере Вашей надобности.
Нажмите кнопку "Отчёты в Excel" выберите "Смета обычный формат" и нажмите кнопку "Ок"
Для вывода сметы только по одному объекту, например по "Раздел2 Дорожная одежда" или "Раздел1 Земляное полотно..."
укажите галочку "Один (текущий) объект", предварительно поставив на него курсор.
Заполните и просчитайте остальные объекты по мере Вашей надобности.
Нажмите кнопку "Отчёты в Excel" выберите "Смета обычный формат" и нажмите кнопку "Ок"
Для вывода сметы только по одному объекту, например по "Раздел2 Дорожная одежда" или "Раздел1 Земляное полотно..."
укажите галочку "Один (текущий) объект", предварительно поставив на него курсор.
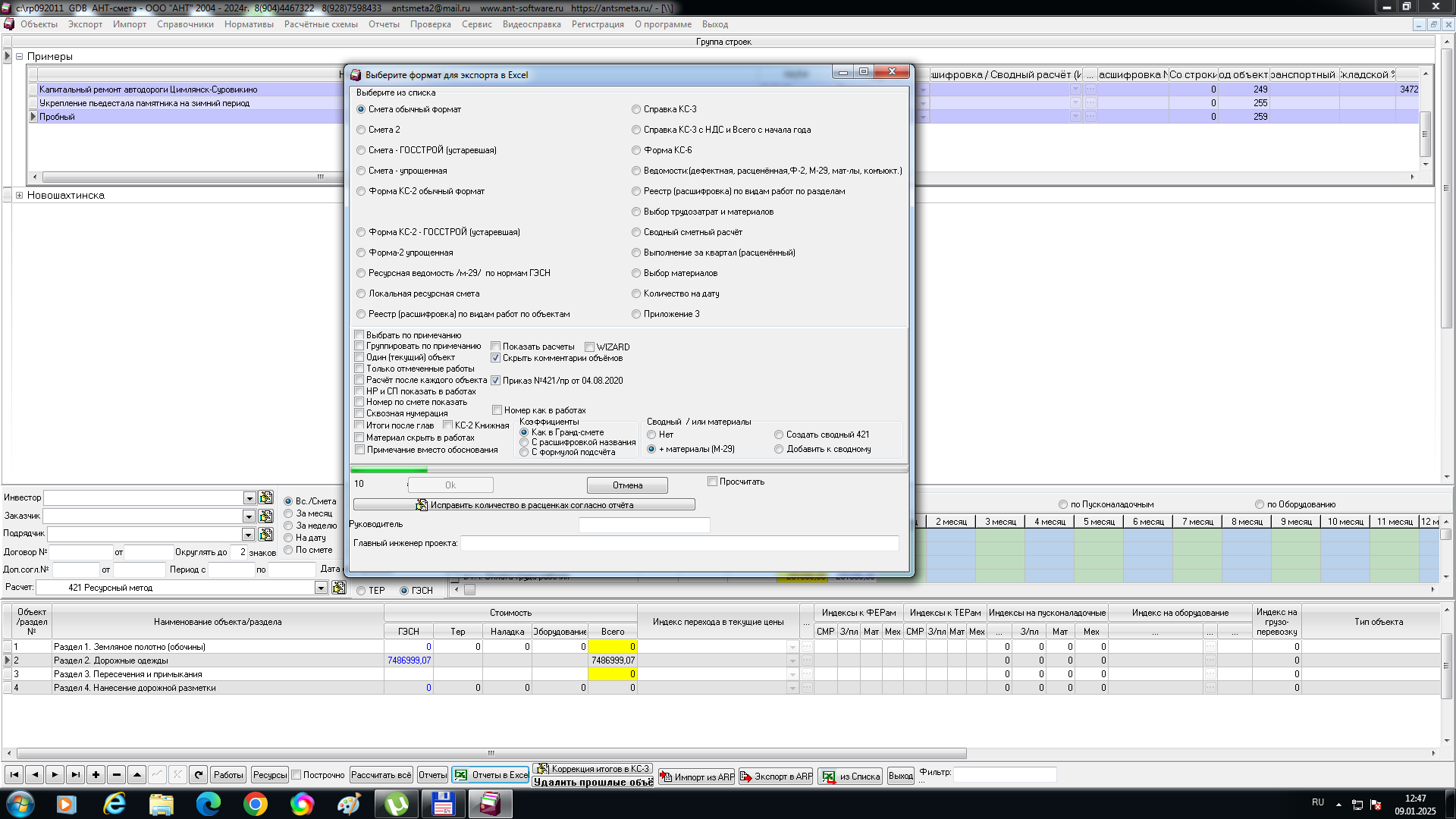
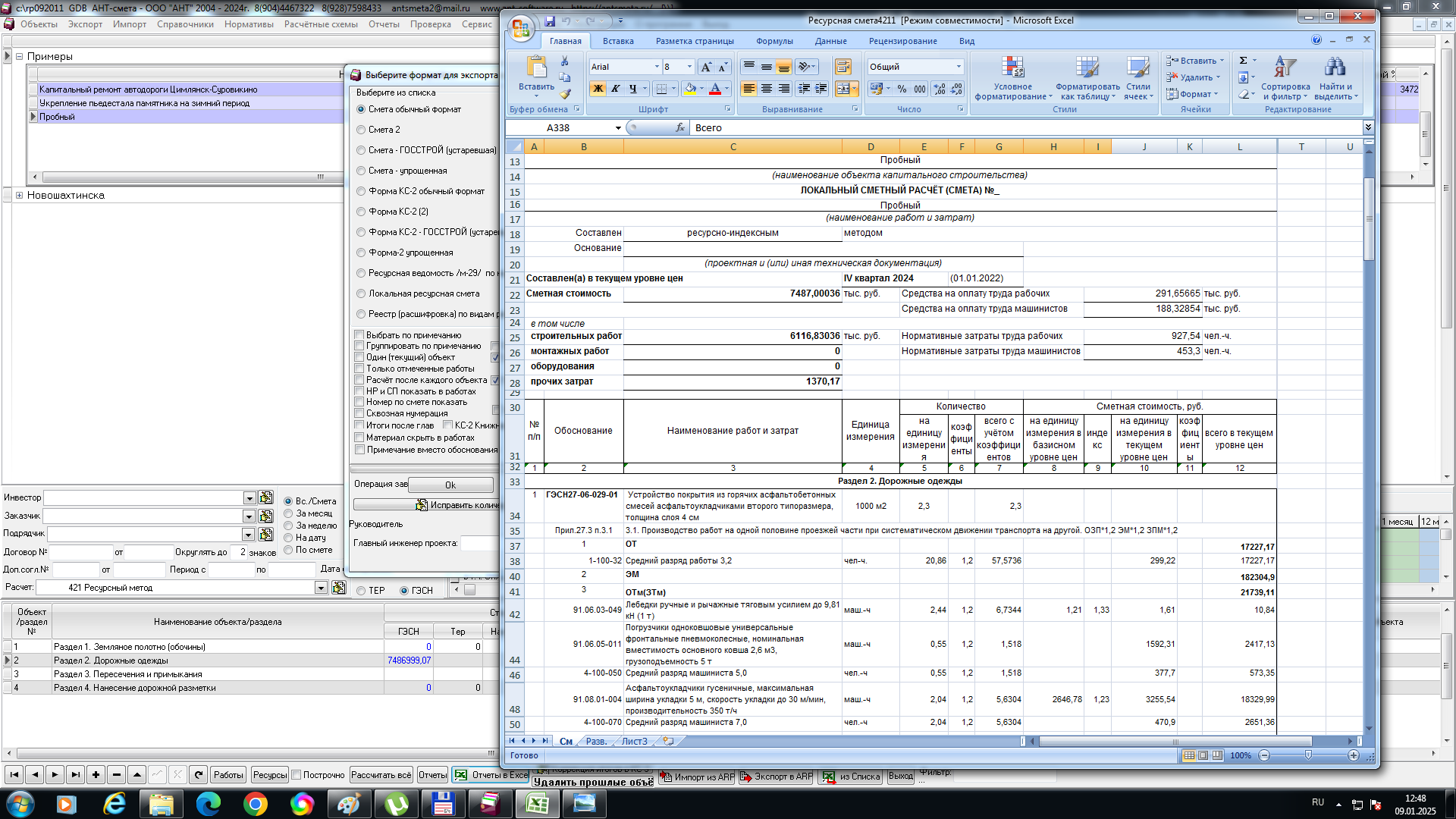
Все отчёты выводятся в Excel рядом со значком программы - в отчетах сохраняются формулы поэтому внеся изменения в количестве или в стоимости можно перерассчитать всю смету. Листы в файле открываются внизу - на первом листе (Лист См) смета, на втором (Лист Разв. ) - ведомость ресурсов. Изменяя стоимость в ведомости ресурсов (Лист Разв. ) можно также изменить всю стоимость сметы
Отчеты в Excel - Ведомости
Аналогично выберите другие отчёты по Вашей надобности.
Много отчётов есть в пункте "Ведомости......." - для доступа к ним выберите "Ведомости..." и нажмите кнопку "Ok" затем выбираете из нового окна.
Для отчётов типа "Расцененная ведомость" используйте построчный расчет - перед тем как рассчитать объект ставьте рядом галочку "Построчно".
Много отчётов есть в пункте "Ведомости......." - для доступа к ним выберите "Ведомости..." и нажмите кнопку "Ok" затем выбираете из нового окна.
Для отчётов типа "Расцененная ведомость" используйте построчный расчет - перед тем как рассчитать объект ставьте рядом галочку "Построчно".
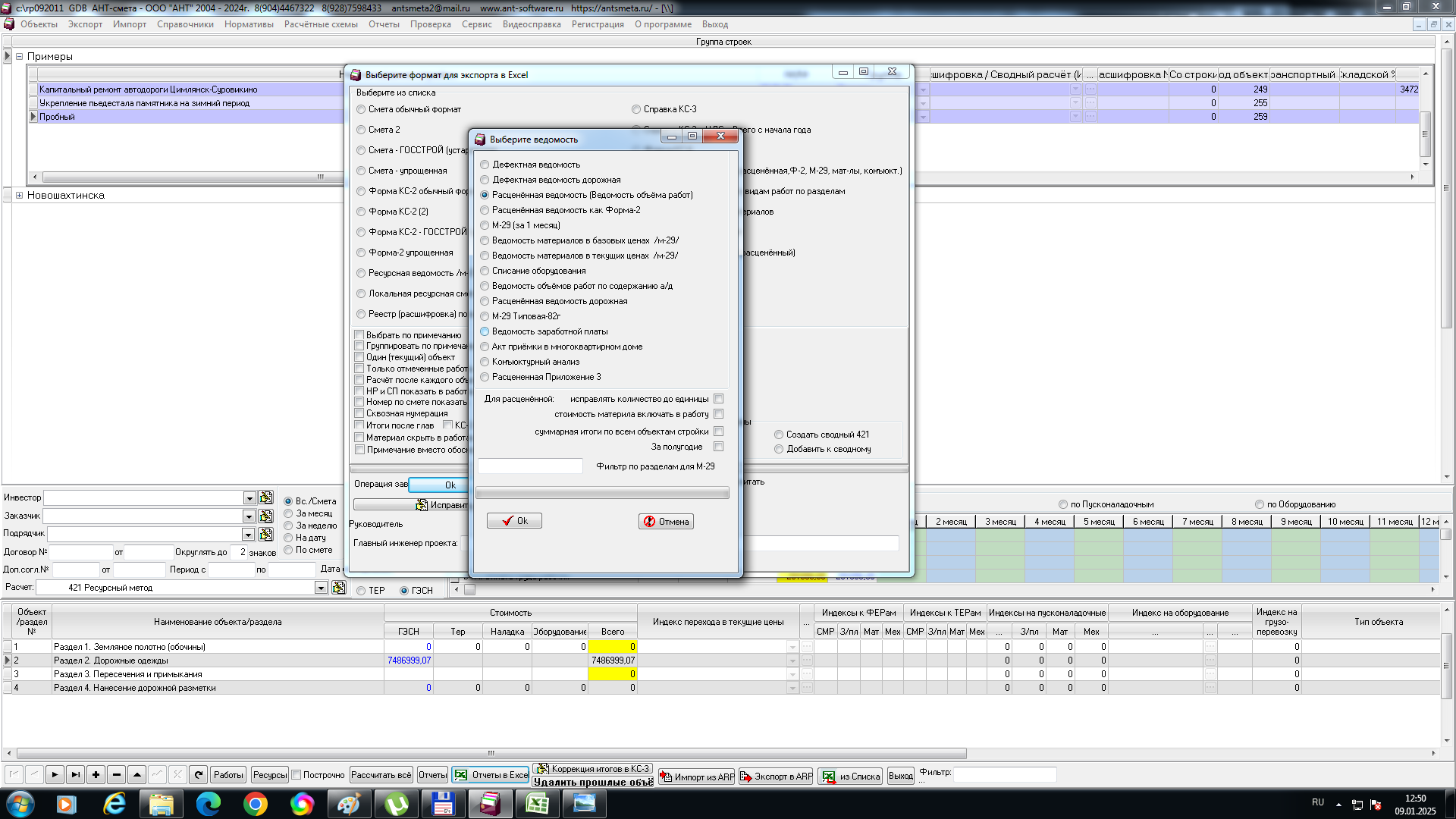
Конъюктурный анализ
Конъюктурный анализ позволяет формировать файл, в котором собраны все "ТЦ_" по объекту а также есть заполненные (в программе) и пустые строки для поставщиков конкурирующих фирм.
Данные из этого файла можно использовать для перевода в GGE-формат (смотрите ниже)
Данные из этого файла можно использовать для перевода в GGE-формат (смотрите ниже)
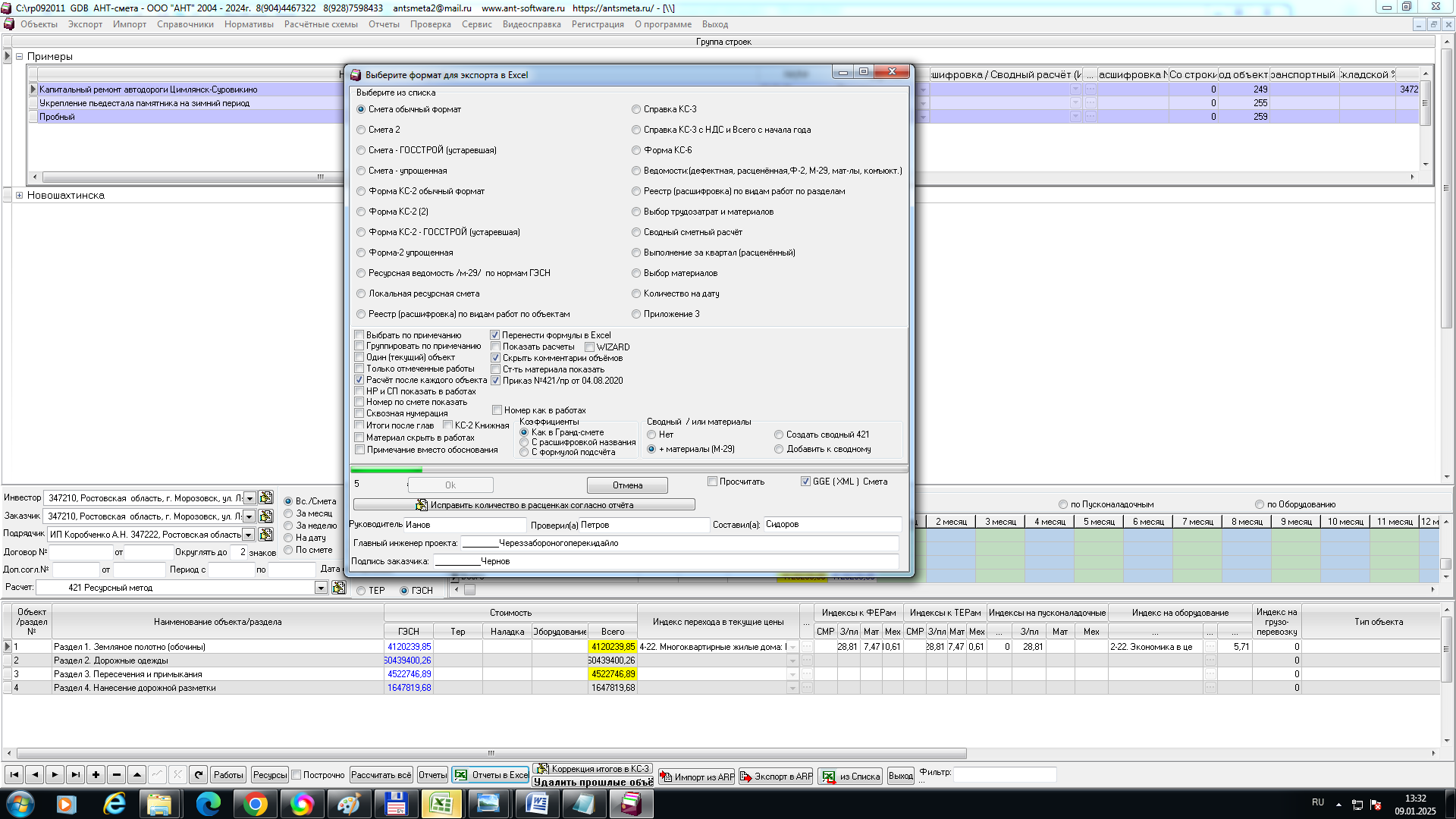
Вывод данных по смете в GGE-формате
GGE - формат ипользуется для проверки в ГлавГосЭкспертизе.
Для полного сходства итогов со сметой в Excel, которое формируется по формулам в Excel, данные по суммам в GGE-файле тоже выбираются из Excel - поэтому GGE - файл создаётся вместе со сметой.
Выбираете "Отчеты в Excel" - "Смета обычный формат" - "Расчёт после каждого объекта" - - "GGE (xml) смета" и нажмите "Ok". В процессе формирования программа запросит имя файла и расположение файла.
Проверять GGE файл можно самостоятельно на:
https://smetafree.platformaexpert.ru/project/7481/start/
Для полного сходства итогов со сметой в Excel, которое формируется по формулам в Excel, данные по суммам в GGE-файле тоже выбираются из Excel - поэтому GGE - файл создаётся вместе со сметой.
Выбираете "Отчеты в Excel" - "Смета обычный формат" - "Расчёт после каждого объекта" - - "GGE (xml) смета" и нажмите "Ok". В процессе формирования программа запросит имя файла и расположение файла.
Проверять GGE файл можно самостоятельно на:
https://smetafree.platformaexpert.ru/project/7481/start/
Проверка с помощью других программ - файлы xml
Программа формирует файлы, которые можно проверить из ГРАНД-сметы , для этого нажмите кнопку "Минтранс. GGE" затем "Экспортировать в файл XML (Минтранс, Гр). При этом программа запросит Имя нового файла и адрес для сохранения
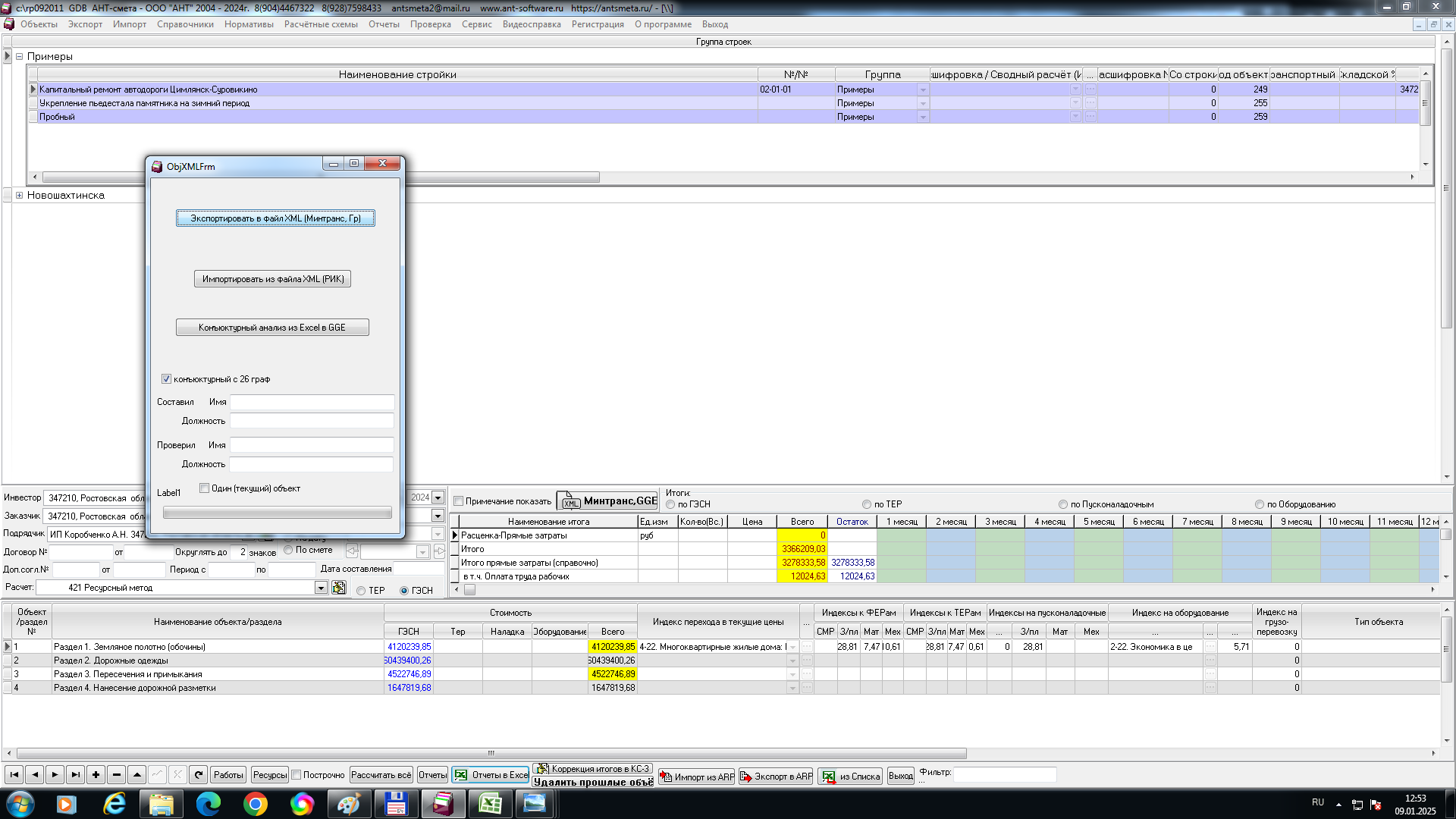
Конъюктурный анализ в GGE-формате
Файл конъюктурного анализа из Excel можно перевести в GGE-формат - для этого проставьте Имя и Должности, согласно рисунка и нажмите на кнопку "Конъюктурный анализ из Excel в GGE" - Имя и адрес будущего файла программа у Вас запросит.
Craftum
Сайт создан на Craftum